Приветствую друзья. Сегодня я расскажу, как вставлять видео с Youtube на свой сайт. Честного говоря, я считал, что публиковать ролики на своих страницах умеет каждый начинающий вебмастер, ведь сложного в этом ничего нет. Но, на нескольких форумах я встретил такой вопрос, а затем вспомнил, что, в начале своей вебмастерской карьеры забил все 2 гигабайта своего хостинга видео файлами, вместо того, чтобы выкладывать их в Ютуб и вставлять на блог уже оттуда (не знал я, что так можно).

Поэтому, я и решил, что не будет лишним сделать подробную инструкцию. Кому-то она поможет не повторить моих ошибок, а моему блогу не помешает дополнительный полезный контент.
Тем более, данный урок гармонично впишется в мою серию статей о том, как записать видео с экрана, как выложить видео в Ютуб и как накрутить просмотры на Youtube. Будет у вас полный курс по видео контенту.
Для чего вставлять видео на сайт
Я знаю немало людей, которые ограничиваются размещением своих роликов на видео хостинги. В принципе, это тоже неплохой вариант, тем более, что сейчас в том же Ютубе размещается платная реклама и на ней можно неплохо зарабатывать (даже свой сайт не нужен).
Но, все-таки, свой сайт действует более эффективно, так как позволяет использовать разные виды контента.
1. Улучшение поведенческих факторов
Вставка видео на сайт позволяет разнообразить его содержимое. Разнообразие сделает ваш ресурс более интересным. Посетители будут меньше утомляться, что приведет к большей глубине просмотров, увеличит время нахождения пользователей на страницах и т.д.
2. Увеличение конверсии
На фоне скучных текстов конкурентов, ресурс с видео роликами вызывает больший уровень доверия, так как чувствуется, что его владельцы более серьезно относятся к своему проекту. Это повышает процент подписок на рассылки и продажи.
3. Дополнительная аудитория
Все мы воспринимаем информацию по разному, кто-то предпочитает текст, а кто-то отдает свое предпочтение видео контенту. Если мы используем на своем сайте разные варианты подачи информации, то привлекаем к нему и первых и вторых.
Как можно вставить видео на сайт
Существует два способа вставить на сайт свое видео.
- Выложить файл с роликом на свой хостинг, подключить видео плеер и транслировать кадры прямо со своего сервера. Для обычного сайта этот вариант не самый лучший, так как такие файлы занимают много места (десятки и сотни мегабайт), а их трансляция одновременно большому числу зрителей создаст вашему серверу немалую нагрузку.
- Разместить клип на видео хостинге (Youtube, Rutube), а для трансляции на страницах, использовать специальный код. В таком варианте все нагрузки ложатся на сервера видео хостинга, вы экономите место и снижаете нагрузку на сервер. Кроме того, Ютуб имеет огромную аудиторию и это дополнительный канал продвижения.
Как вставить видео с Ютуба на сайт
Итак, со способами вставки мы определились, теперь давайте перейдем к конкретной инструкции.
Еще один плюс использования Youtube, о котором я не сказал выше – возможность вставки не только своих роликов, но и чужих. Если вы будете вставлять чужие ролики, то вам даже не понадобится регистрация в Ютубе.
1. Стандартные настройки кода
Первым делом открываем страницу того ролика, который будем вставлять.
Под каждым видео есть блок с настройками и описанием. В этом блоке необходимо найти ссылку «Поделиться» и нажать на нее.
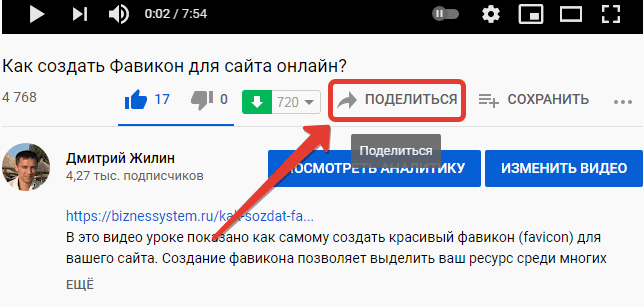
В раскрывшейся панели нажимаем пиктограмму в виде двух стрелок и подписью «Встроить».
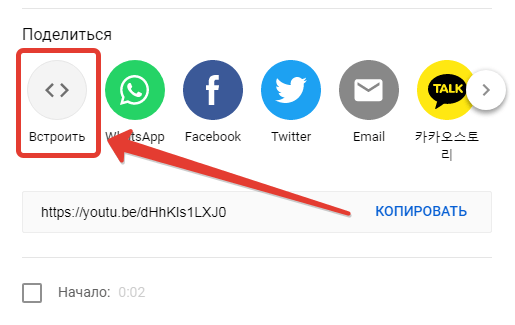
Youtube сразу выдает вам готовый код для вставки видео одного из стандартных размеров. Этот код можно скопировать и перейти к следующему шагу или сделать еще пару настроек (ниже).
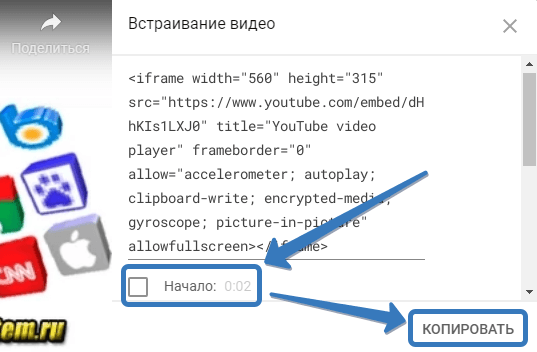
Из настроек в текущей версии осталось только время с которого начнется показ ролика, опция встраивающая в видео кнопки управления и режим повышенной конфиденциальности.
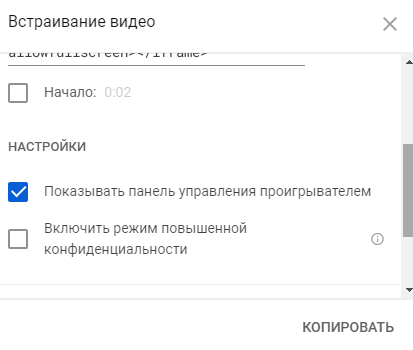
Галочки напротив показа панели управления и показа названия видео обеспечивают встроенное видео всеми элементами. Если их убрать, то не будет показываться панель с кнопками (пауза, воспроизведение, полоса прокрутки).
Повышенный режим конфиденциальности я никогда не включал, на сам проигрыватель он никак не влияет, а связан он со сбором информации о пользователях самой системой.
После настройки всех пунктов у нас будет готовый код для встраивания, но не все знают, что есть еще настройки, которые можно менять только руками в самом коде, о них ниже.
2. Дополнительные (скрытые) настройки
Размер проигрывателя на странице
Раньше его можно было задать еще на сайте Ютуба, на этапе формирования кода, теперь всё приходится делать руками, благо эта настройка интуитивно понятна.
Ширину задает width, высоту height. Значение можно задать любые, но лучше соблюдать пропорции, к примеру, по умолчанию стоит 560 на 315 — это пропорционально 640 на 360. Если хотите растянуть плеер на всю ширину элемента, куда вы будете встраивать плеер, то укажите width=»100%».
Автоматическое воспроизведение видео с Youtube
Включить или отключить автоматическое воспроизведение видео на Youtube можно с помощью элемента «&autoplay=». Если после знака равно стоит 1, то видео будет автоматически запускаться, если такого элемента нет или он равен 0, то автозапуска не будет. Добавляется элемент таким образом:
<iframe width="560" height="315" src="https://www.youtube.com/embed/dHhKIs1LXJ0&autoplay=1" frameborder="0" allowfullscreen></iframe>
Запуск видео с определенного момента
Можно настроить проигрыватель таким образом, чтобы ваш ролик запускался не с начала, а с указанной заранее секунды. Для этого добавляется «#t=». После знака равенства указывается время (отдельно минуты, отдельно секунды). Выглядеть будет вот так:
<iframe width="560" height="315" src="https://www.youtube.com/embed/dHhKIs1LXJ0#t=2m30s" frameborder="0" allowfullscreen></iframe>
Добавление субтитров
Русские субтитры включаются следующим кодом «&cc_lang_pref=ru&cc_load_policy=1». В инструкции от Youtube говорится, что язык субтитров переключается с помощью значения cc_lang_pref. RU означает русские, но мой эксперимент показал, что и при FR (французский) все равно показываются русские субтитры. Код выглядит вот так:
<iframe width="560" height="315" src="https://www.youtube.com/embed/dHhKIs1LXJ0«&cc_lang_pref=ru&cc_load_policy=1" frameborder="0" allowfullscreen></iframe>
Когда код полностью готов, переходим к его вставке на страницу.
3. Как вставить код видео с Youtube на HTML сайт
Для установки открываете HTML файл вашего сайта в текстовом редакторе (notepad+, akelpad или др.). Находите в коде место, где должно выводиться видео и добавляете, полученный ранее, код. После сохранения на вашей странице появится проигрыватель с теми настройками, которые вы сделали.
Нашел специально страницу, которую делал давно на HTML со встроенным видео, вот как там выглядит такой код:
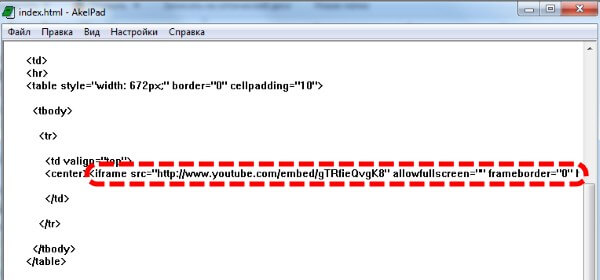
4. Установка кода с Ютуб на WordPress
Процедура вставки кода на WordPress ничем не отличается, разве что делается все проще. Не нужны текстовые редакторы.
Для вставки видео в статью открываете встроенный редактор WordPress, переключаете его в режим «Текст». Находите нужное место в статье и вставляете туда код проигрывателя. Сохраняете и все работает.

Вставлять в виджеты еще проще, так как там нет визуального редактора и, всегда идет работа только с кодом. Открываете редактор виджетов, вставляете код, сохраняете.
Немного сложнее будет реализовать вставку ролика в те элементы сайта, которые не предназначены для редактирования из админки. Для этого придется вносить изменения в файлы темы, туда стоит лезть, только если вы понимаете что к чему, иначе, можно попортить свой шаблон.
5. Как вставить видео на Ucoz, Blogspot, Livejournal
Вставка плеера на эти блог-платформы ничем не отличается от того, что описано выше. По разному будет выглядеть только встроенный редактор, который вам необходим для правки записи в HTML режиме.
Как поменять размер видео в готовом коде
Если размер видео, который у вас получился после настройки кода не подошел к вашему сайту (например, вы сменили дизайн и ширина сайдбара у вас уменьшилась) не обязательно идти в Youtube и делать новый код. Можно вручную поменять цифры, отвечающие за ширину и высоту проигрывателя (width=»560″ height=»315″), только пропорции подберите подходящие.
Точно также вы можете руками поправить все характеристики плеера, описанные выше.
На этом у меня все. Удачи.

Неужели еще есть люди, которые не знают как сделать такую простую вещь? А уж для вебмастера не уметь вставлять код с Ютуба на сайт — это, извините, позор.
Полезная статья. Особенно про дополнительные скрытые настройки. Я про них и не знал
Дополнительных настроек для ютуб видео, помимо перечисленных, ещё достаточно много.
Дмитрий очень хорошая статья, оформление в том числе. Я на заметочку поставлю страничку с услугами! Полностью согласен с Андреем, ни когда не обращал внимание на доп настройки!
Все бы хорошо, но как вставить видео (поток) с ВК на сайт, учитывая, что https:// не работает с iframe?
Какой смысл ставить https и потом выдавать пользователям незащищенный контент с http? В этом и есть смысл https, чтобы данные шли по защищенному протоколу.
Грузите ролики в ютуб и берете оттуда код с https — вот и всё решение.
Такой способ отлично работает, я согласен, но если вставлять видео через специальный сервис, то можно настроить так, что читатель не сможет перейти на другое видео и соответственно останется на сайте.
а как встроить shortsvideo из youtube на сайт? вот вам задача на ближайшие полгода…а скопировать обычный код — это любой может