Реклама нас преследует как в реальной жизни, так и в виртуальной, если в первом случае мы практически ничего поделать не можем, то во втором есть проверенные способы избавления от неё. Сегодня я хочу рассказать, как убрать рекламу в Яндекс Браузере, и сразу предупреждение: описанные методы позволят значительно сократить её количество, но на сто процентов избавиться от рекламы не получится.

Содержание:
- Блокировщик рекламы, встроенный в Яндекс Браузер.
- Дополнения для блокировки рекламы:
- Проверка Яндекс Браузера на наличие вирусов.
- Заключение.
Браузер от Яндекса хорош своей пакетной функциональностью, то есть в нем сразу идет много полезных функций, в частности блокировщики злой рекламы, с них и начнем статью.
Блокировщик рекламы, встроенный в Яндекс Браузер
Начнем с инструментов, которые уже встроены в браузер, они защищают пользователя от шокирующей или нежелательной рекламы. Эта функция включена по умолчанию, проверить её можете, выполнив действия, описанные ниже.
В правом верхнем углу рядом с кнопкой «свернуть» нажмите на кнопку с тремя полосками, в открывшемся меню перейдите в настройки.
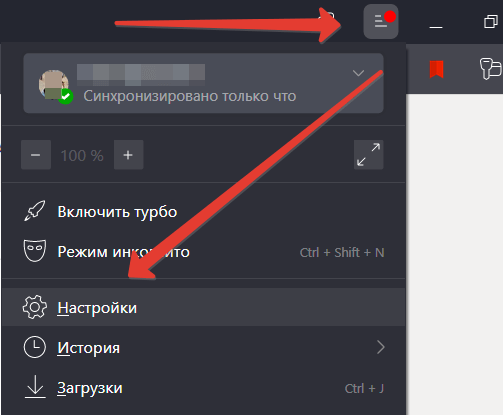
В окне настроек прокрутите страницу вниз до раздела «Инструменты» и подраздела «Блокировка рекламы». Галочки на обоих пунктах установлены по умолчанию, при необходимости вы можете их убрать, но делать этого не рекомендуется.
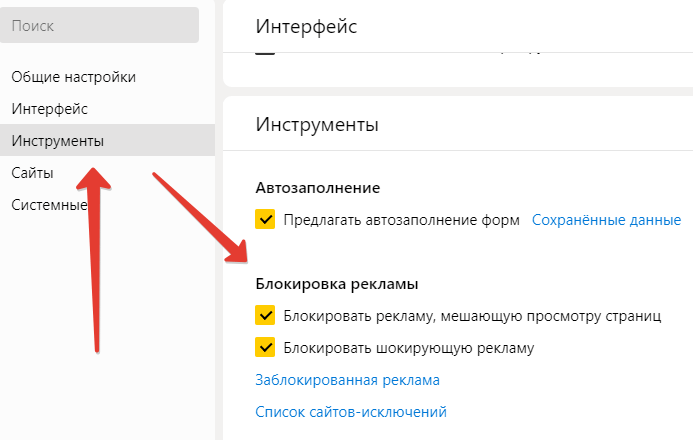
Также в этом подразделе вы можете найти список заблокированной рекламы и список сайтов исключений, на которые данные функции распространяться не будут. Список исключений вы заполняете самостоятельно.
Помимо блокировки рекламы в Яндекс Браузер встроена технология активной защиты Protect, попасть в этот раздел можно так же через «меню» – «настройки», далее переключить на вкладку «безопасность». С помощью этой технологии браузер предупреждает вас о наличии вредоносной рекламы и блокирует её. Вернемся к этой функции немного ниже.
Дополнения для блокировки рекламы
Встроенные функции – это хорошо, но они убирают только вредоносную рекламу, а вот сотни надоедающих, но безвредных баннеров и объявлений все также будут перед вашими глазами. Поэтому перейдем к следующему методу борьбы с рекламой – установка плагинов в браузер. Рассмотрим три наиболее популярных дополнения: Adguard, AdBlock Plus и uBlock.
Плагин Adguard
У Adguard широкий функционал, он блокирует баннеры, всплывающие окна, видеорекламу, защищает от фишинга (получение мошенниками доступа к конфиденциальным данным), блокирует сторонние cookies и многое другое.
Данный плагин уже входит в комплект Яндекс Браузера, для того чтобы его включить нажмите на три полоски в правом верхнем углу и перейдите в «дополнения».
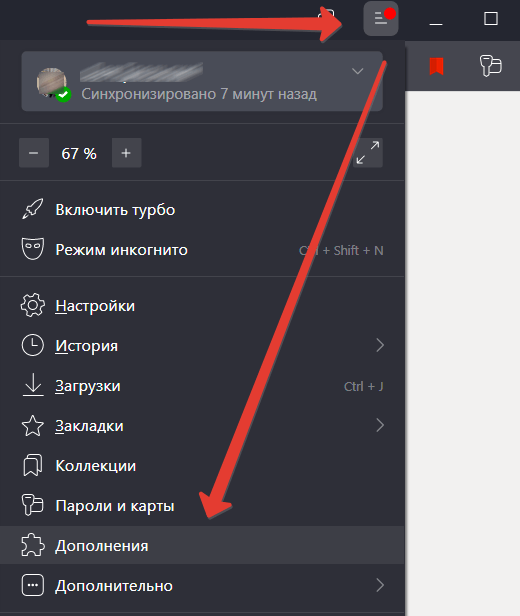
Найдите в списке Adguard и перетяните рычажок на «вкл.», в правом верхнем углу браузера появится значок щита.
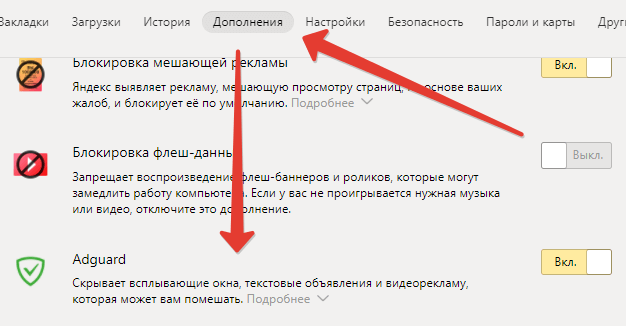
Если в вашем браузере этого расширения нет, то его можно скачать по ссылке — adguard.com/ru/welcome.html.
Можете настроить плагин полностью под себя, для этого в правом верхнем углу нажмите на щит правой кнопкой мыши и выберете пункт «настройки».
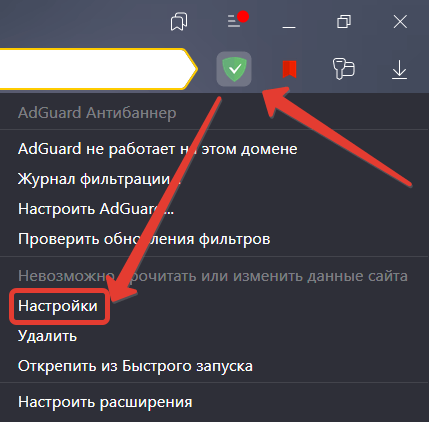
Далее можете пройтись по разделам и включить функции, которые вам нужны.
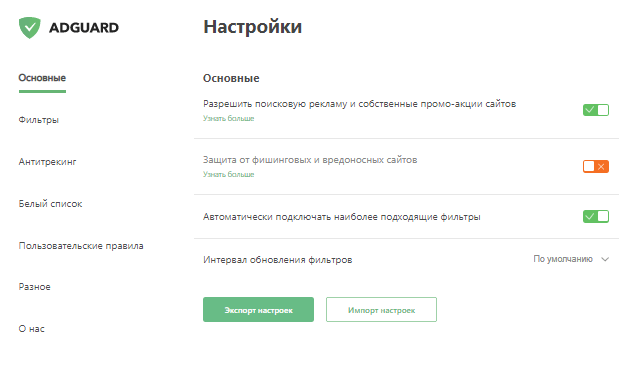
Кроме баннеров на сайтах, плагин блокирует встроенную видео рекламу в Ютубе, что удобно при просмотре фильмов и роликов.
Плагин AdBlock Plus
AdBlock Plus ничем не уступает по функционалу Adguard. Изначально программа шла для браузера Chrome, но сейчас её можно установить и в Яндекс Браузер, для этого перейдите по ссылке: adblockplus.org и нажмите на зеленую кнопку загрузки.
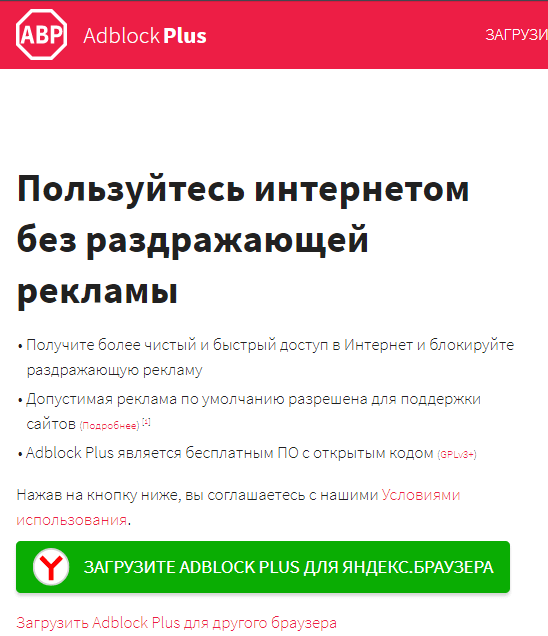
Вас перебросит в магазин Chrome, откуда и необходимо установить плагин.
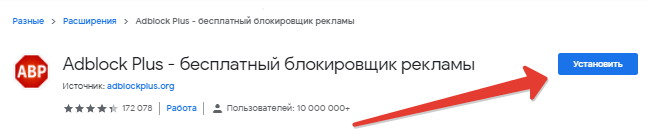
После установки в правом верхнем углу появится соответствующий значок. Для настроек на него необходимо нажать правой кнопкой мыши и выбрать пункт «настройки».
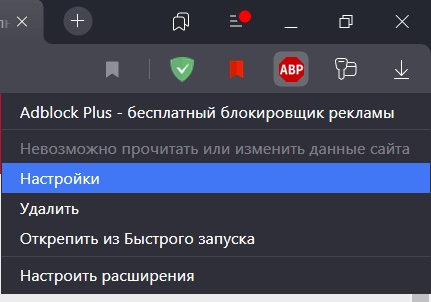
Несмотря на то, что плагин работает «из коробки» и большинству пользователей нет нужды в нем копаться, вы можете выставлять параметры по своему усмотрению. Плагин позволяет добавить страницы исключения.
Плагин uBlock
Последним рассмотрим расширение uBlock. От предыдущих он отличается тем, что для своей работы требует меньше ресурсов, но и функционал у него попроще.
Для загрузки плагина перейдите по ссылке: ublock.org, там нажмите синюю кнопку «добавить», после чего вас перебросит в магазин Chrome. Не обращайте внимания, что на кнопке написано «установить в Chrome», инсталляция произойдет в Яндекс Браузер.

Как и после установки других расширений в правом верхнем углу появится соответствующий значок, для открытия настроек на него требуется нажать правой кнопкой мыши и выбрать пункт «настройки».

Окно настроек достаточно простое, все галочки устанавливайте в зависимости от своих потребностей.
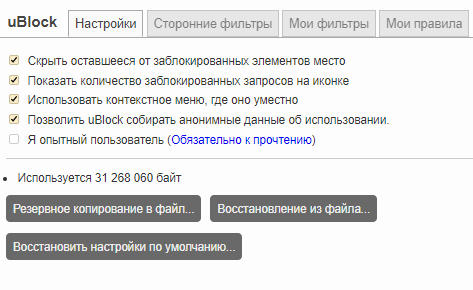
Как проверить Яндекс Браузер на наличие вирусов
Описанные выше методы подходят для избавления от допустимой контекстной рекламы, не мешающей просматривать контент. Не стоит забывать и о вирусной рекламе, которая проявляется как множество всплывающих мигающих баннеров, которые не закрываются или ведут на вредоносные сайты. Тут то нам и стоит вернуться к технологии Protect.
Перейдите в раздел «Безопасность», найдите строку «Устранять угрозы автоматически в фоновом режиме» и функцию «Проверить сейчас».

Запустите проверку и подождите пока утилита проверяет компьютер на наличие угроз. При обнаружении опасных элементов вам будет предложено выполнить ряд действий для очистки персонального компьютера от вредоносного кода.
Включение галочки «Устранять угрозы автоматически в фоновом режиме» чуть замедлит работу интернета, но не допустит попадания вирусов через опасные сайты.
Заключение
Подведем итог. Избавиться от всей рекламы на 100% не получится, но использование плагинов максимально вас к этому приблизит.
Использовать сразу несколько расширений не стоит, так как для работы каждого из них требуются ресурсы, а работу они делают практически идентичную и, если перегрузить систему, то возникнут тормоза и зависания.
