Сегодняшняя статья посвящена одной из самых популярных программ для общения в интернете — это Skype. Я покажу как ее установить и настроить, но, главное, вы узнаете как пользоваться Скайпом и самыми полезными его функциями, о которых не все знают (отправить сообщение, позвонить, найти контакты, включить демонстрацию экрана, сделать групповой звонок и др.).

Содержание:
- Установка Skype на компьютер;
- Как создать аккаунт Skype;
- Интерфейс программы;
- Настройка;
- Поиск и добавление контактов;
- Как отправить сообщение;
- Как звонить по Skype;
- Как включить демонстрацию экрана;
- Как сделать групповой звонок и чат.
Свою популярность Скайп получил благодаря развитию быстрого интернета и возможностью бесплатно передавать через интернет сначала аудио, а, впоследствии и видео картинку. Пользователи по всему миру начали бесплатно общаться — это удобно и приятно.
Как установить скайп на компьютер
Для установки Skype качаем установочный файл с официального сайта — Скачать Скайп.
На выбор вам предложат установить программу на различные девайсы, мы рассмотрим Skype для ПК. В настоящее время доступны версии как для настольных компьютеров, так и для смартфонов с планшетами и, даже, для игровых приставок. Нажимаем кнопку «Скачать Skype для Windows».
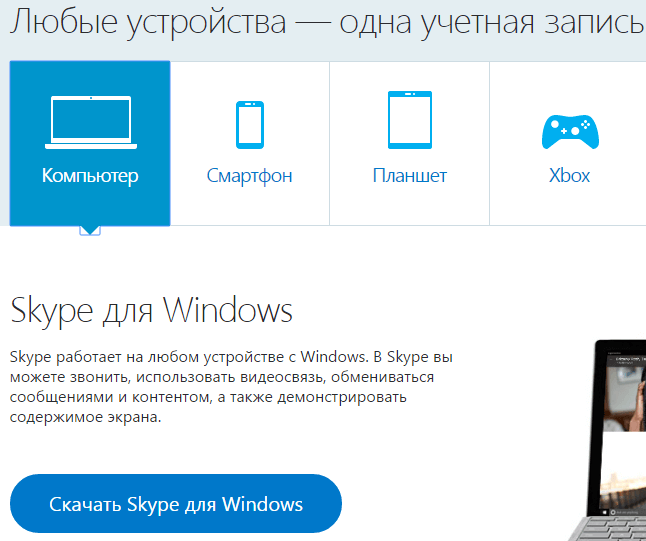
Далее запускаем скачанный файл. Установка программы занимает всего пару минут, все, что от вас требуется, это согласиться с условиями использования. Выбираем язык и даем согласие. Ждем какое-то время, пока идет установка.
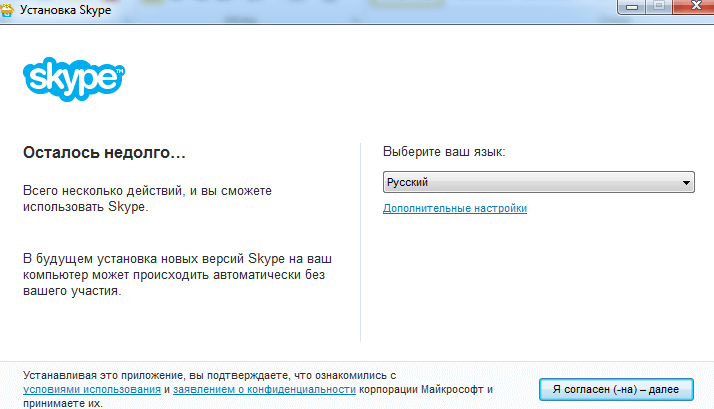
Вуаля, Skype установлен на ваш компьютер и приветственное окошко просит вас ввести свой логин для авторизации.
Как создать аккаунт в Skype
Программа индивидуально работает для каждого пользователя. Если аккаунт у вас имеется, то указывайте, если вы первый раз пользуетесь программой — переходим к регистрации. В настоящее время вы можете войти через социальную сеть Facebook, воспользоваться учетной записью Microsoft или Skype.
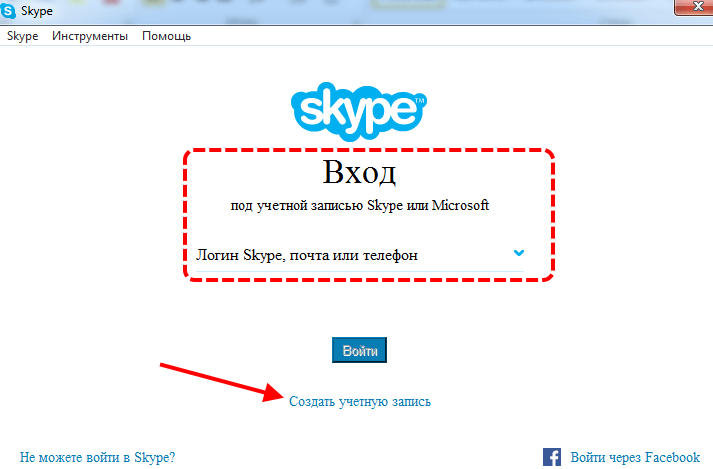
Нажмите «создать учетную запись» для создания учетной записи Майкрософт.
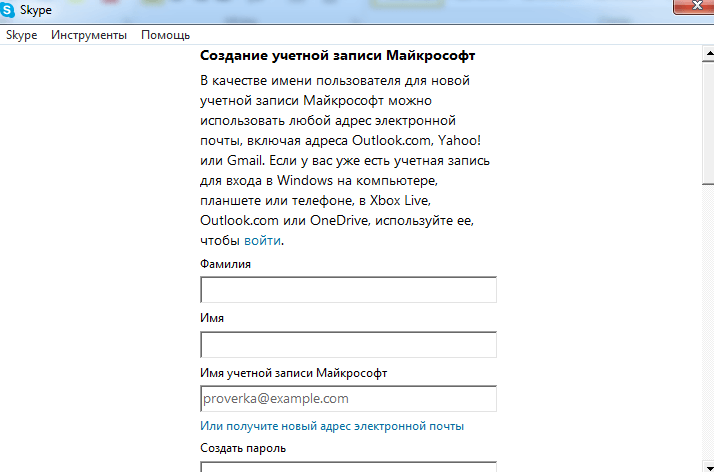
Заполняем все поля, включая капчу и нажимаем «создать учетную запись».
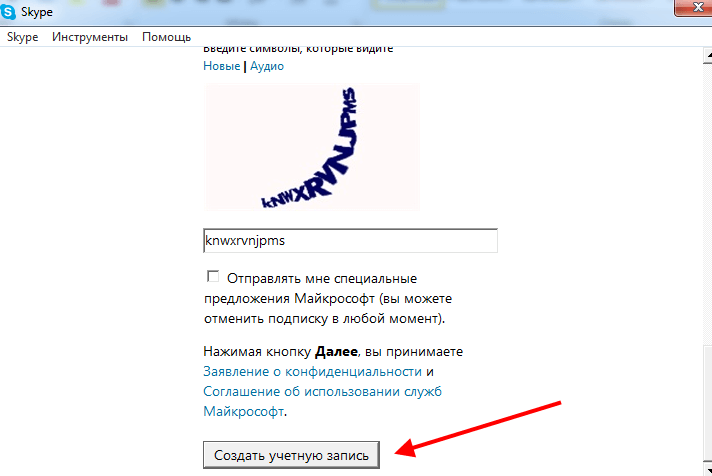
На электронную почту вам отправили письмо для подтверждения, в нем находится код безопасности, который необходимо ввести в соответствующее поле. После введения нажимаем «далее».
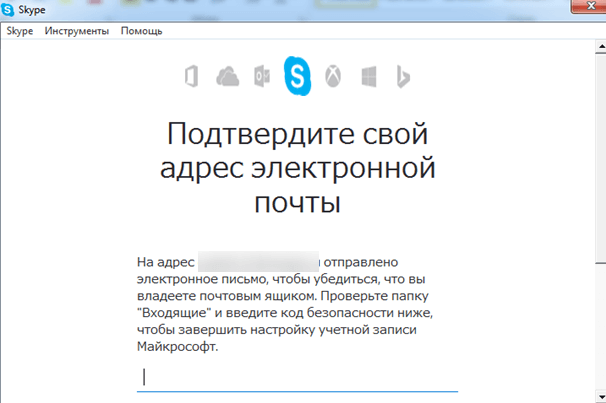
На этом регистрация завершена. Напоследок вам будет предложено протестировать микрофон и камеру, а также установить аватар (воспользоваться камерой или загрузить фото с компьютера). Все это можно сделать позже в настройках, сейчас просто жмем «Продолжить».
Интерфейс программы Skype
Так выглядит окно Skype:
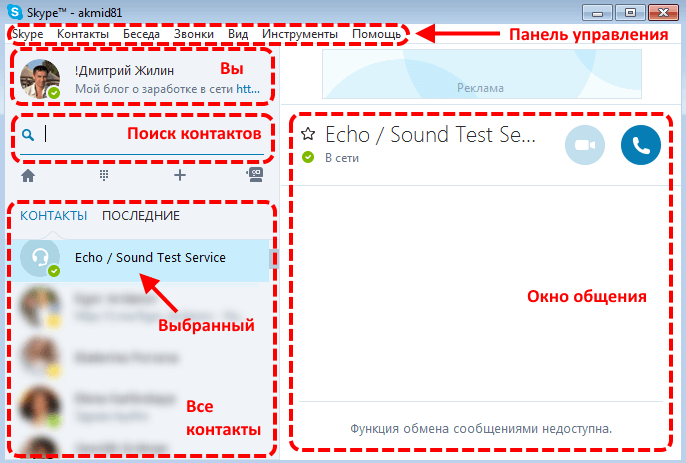
Сверху расположена панель управления с выпадающими меню. В левой части находится ваш аватар с именем и статусом, под ним строка поиска, ниже располагаются кнопки главной страницы — панели набора номера, создание новой беседы и добавление ботов. Под кнопками находится список контактов. Справа большое диалоговое окно.
Статусы в скайпе
Рядом с аватаром виден ваш статус в моем примере зеленый с галочкой (означает что я сети), всего их в скайпе пять:
- в сети — зеленый — показывает что пользователь залогинен в программе и его компьютер работает (не спит);
- нет на месте — желтый — программа включена, но пользователь отошел от рабочего места или компьютер в режиме ожидания;
- не беспокоить — красный — отключает все звуки и всплывающие окна программы, чтобы не отвлекали;
- не в сети — белый с зеленой каемкой — выключен компьютер или программа, возможно пользователь просто не залогинен;
- невидимка — белый с зеленой каемкой — позволяет фактически быть в сети, но другие пользователи об этом знать не будут, если вы им не напишете.
Некоторые статусы меняются автоматически, но любой можно поставить вручную — нажмите на значок статуса рядом с аватаркой.
Разница между «не в сети» и «невидимка» при ручном переключении заключается в том, что невидимка видит всех остальных, а «не в сети» полностью отключает программу, как будто нет связи с интернетом.
Как настроить Скайп
Рассмотрим основные настройки Skype, на которые стоит обратить внимание перед началом использования программы. Для их открытия в главном меню нажмите «инструменты», затем «настройки».

Откроется окно, представленное на скриншоте ниже.
Авто-запуск и авто-авторизация и авто-«нет на месте»
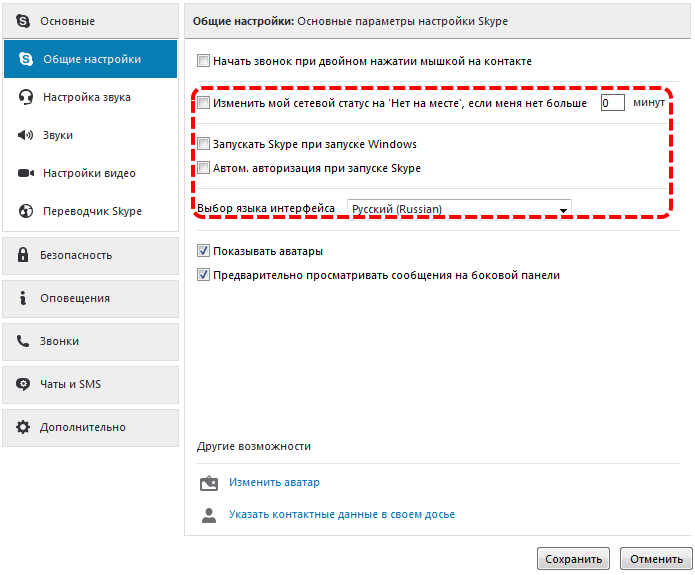
В общих настройках вы можете убрать или поставить галочки авто-запуска и автоматической авторизации. Если вы хотите, чтобы ваш статус автоматически менялся на «не в сети» после определенного периода бездействия, ставьте соответствующую галочку и указываете время.
Проверка звуковых настроек
Для этого выбирается пункт «Настройка звука». Выбираете нужное устройство и тестируете микрофон и наушники — зеленая полоска должна прыгать при разговоре в микрофон и при звучании колонок. Ползунками можно изменить уровень громкости микрофона и динамиков.
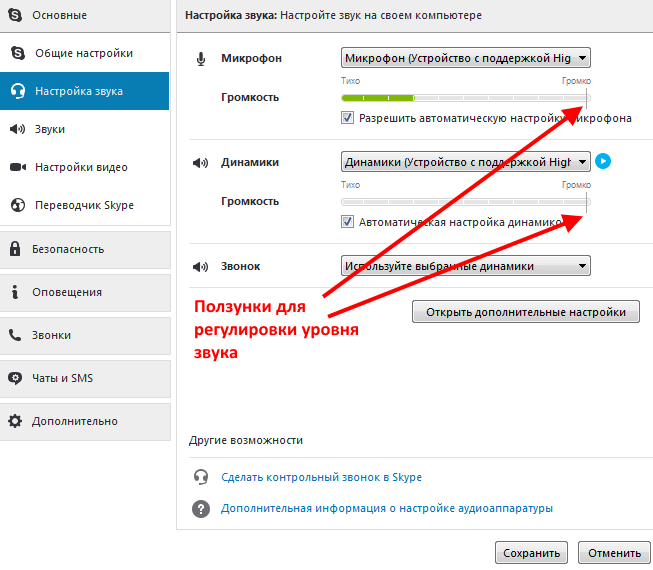
Блокировка сообщений от посторонних
В блокировке лишних сообщений от спамеров поможет раздел «Настройки безопасности». Вам предлагается поставить флажок на одном из двух вариантов: принимать сообщения и звонки от всех пользователей или только от людей из вашего списка контактов. Принятие сообщений только от списка контактов может уберечь вас от ненужного спама.
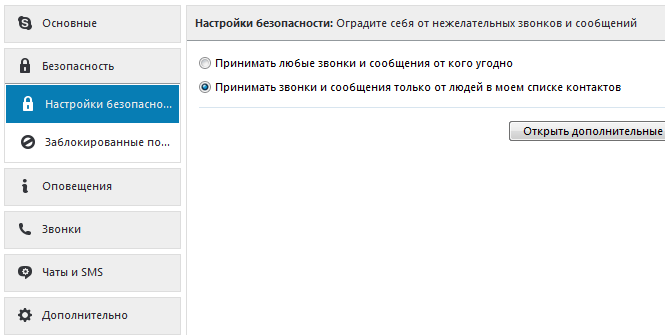
В «Открыть дополнительные» отдельно рассмотрены звонки, видеозвонки и чаты, тут вы все подгоняете под свои потребности.
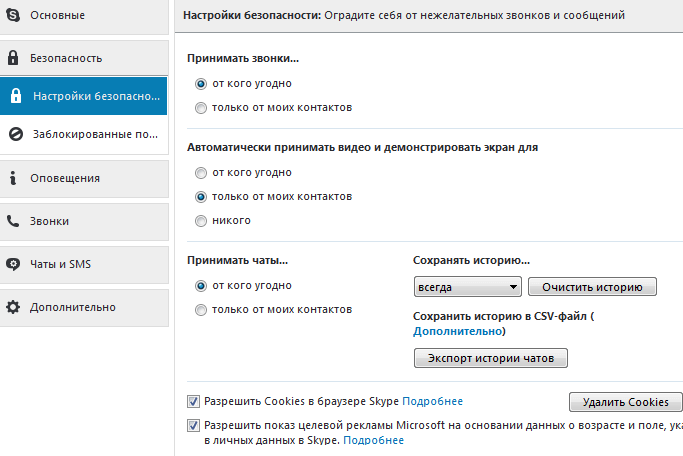
Аналогичную настройку звонков делаем во вкладке «Звонки»:
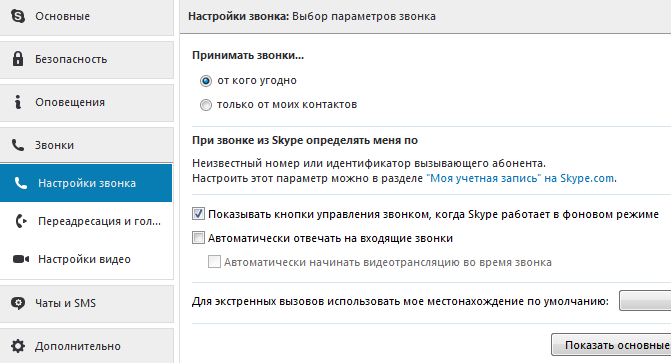
Как искать и добавлять контакты в Скайпе
Найти контакт можно следующим способом. В строке меню Cкайпа вам нужно выпадающее меню «Контакты», в нем «добавить контакт» и «Поиск в справочнике Skype».
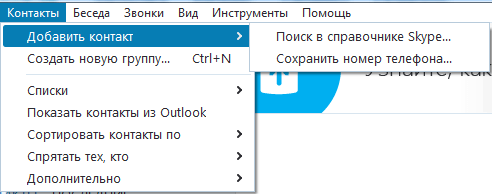
Вас направит в строку поиска в главном окне программы (а можно сразу обращаться к поиску без верхнего меню), где вы можете набрать имя, логин Skype или электронную почту. Затем нажать кнопку «поиск в Skype» и из списка выбрать нужный контакт.
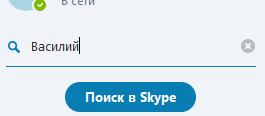
После выбора нужного человека, вы увидите сообщение о том, что он не включен в ваш список контактов. Нажмите кнопку «Добавить в список контактов», оставьте комментарий о том кто вы или для чего добавляетесь, дабы человек не решил, что вы очередной спамер. Отправляйте запрос.
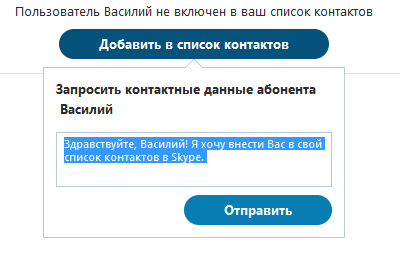
Вы не сможете посмотреть личные данные пользователя, пока он не одобрит заявку, но и ваши данные без добавления в список контактов посмотреть не смогут, посему и нужен комментарий к заявке.
Как только вы запустили Skype после регистрации, в вашем списке контактов уже имеется два контакта — это боты. Бот Echo / Sound Test Service нужен для тестирования связи. Для него доступна только функция звонка: звоните, слушаете автоответчик, после сигнала говорите, прослушиваете себя и оцениваете, удовлетворяет ли вас качество вашей связи.
Бот Skype это бот информатор. Ему вы не можете ни позвонить, ни написать. Этот бот будет периодически отправлять вам советы или подсказки для использования Skype.
Как отправить сообщение в Скайпе
Вы можете написать или позвонить любому пользователю, кроме тех у кого стоит запрет приема сообщений и звонков от пользователей не из списка контактов.
Для того чтобы открыть диалоговое окно, просто выберите в списке нужный контакт и нажмите на него левой кнопкой мыши. В сообщение вы можете вставить смайл, прикрепить картину или документ, отправить контакты пользователя, находящегося в вашем списке. Все эти функции представлены в виде синих значков.

Отправленное сообщение вы можете отредактировать или удалить, для этого надо просто нажать на него правой кнопкой мыши и из выпавшего меню выбрать соответствующую функцию.

Как звонить по Скайпу
Кнопки звонка и видео-звонка находятся в диалоговом окне сверху, напротив имени собеседника. Для работы первой достаточно микрофона, видео-разговор будет доступен только при наличии видео-камеры.
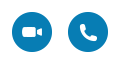
Во время звонка вы можете включить или отключить видео и микрофон нажатием на кнопки с соответствующими изображениями. Кнопка с плюсом позволяет добавить дополнительных пользователей в разговор.
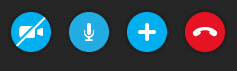
Как включить демонстрацию экрана в Скайпе
Одной из полезных функций является демонстрация экрана. Для её запуска в главном меню нужно открыть выпадающее меню «Звонки» и в нем соответствующую функцию. Активной она будет во время звонка.
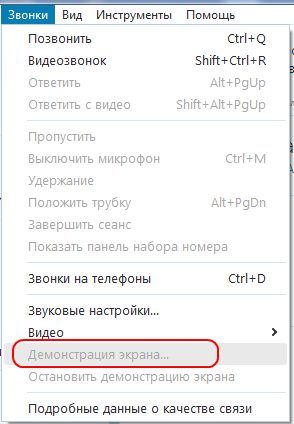
Также для демонстрации можно нажать правой кнопкой мыши на нужный контакт в списке, в выпавшем меню выбрать «демонстрация экрана». Если при этом вы ещё не позвонили контакту, то выскочит окно с запросом звонка.

Демонстрация экрана позволяет в реальном времени показать собеседникам, что происходит у вас на мониторе. Вы можете показать весь экран или определенное окно.
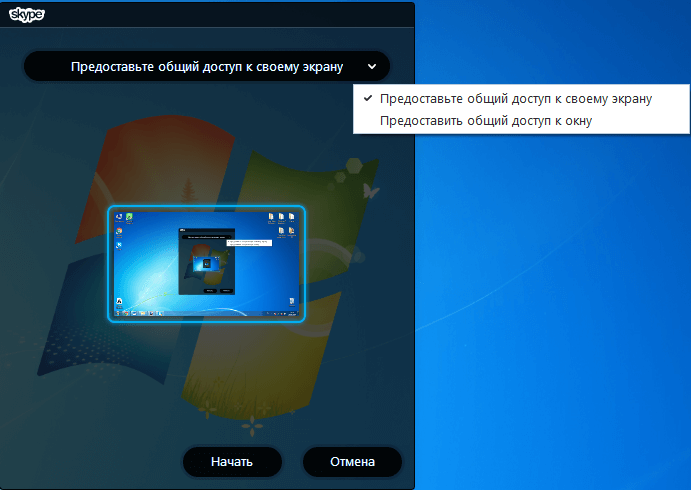
После выбора области для трансляции нажмите кнопку «начать». Область показа будет выделена красной рамкой. Прервать демонстрацию можно в любой момент, для этого надо нажать кнопку «остановить показ» или завершить звонок.
![]()
Групповой звонок в Скайпе и групповой чат
Возможность собрать конференцию (групповой звонок) является большим плюсом Skype. Вы можете создать групповой звонок способом, который был описан выше, когда мы разбирали как звонить (плюсик в панели при звонке), или до звонка, для этого необходимо нажать на кнопку с человечком рядом с кнопками видео-звонка и звонка.
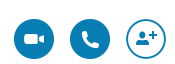
В открывшемся списке вы выбираете нужные контакты и добавляете их в диалог. Добавлять людей в конференцию могут все участники, но удалять только создатель. Из выбранных контактов будет создан групповой чат, в котором все могут писать сообщения и все одновременно видеть общую беседу.
Когда групповой звонок активен, добавленные в него пользователи, могут подключаться к разговору или отключаться от него в любой момент. Однако, если человек, который поднял конференцию (всем позвонил, это не обязательно создатель группы), прервет звонок, то звонок прервется у всех.
Групповой чат работает постоянно, даже если звонка не было или он был прерван. Переписка сохраняется для всех пользователей.
На этом урок закончен и вы можете использовать Skype по полной.

Скайпом не пользовался несколько лет. В старые учётные записи уже зайти не смогу. Нет ни логина, ни почты. Сохранились ли эти записи в Скайпе? Если сохранились, как их удалить?
Удалить данные с компьютера можно, они находятся на диске С, в папке — C:Usersимя_пользователяAppDataRoamingSkype, в русской версии вместо users — пользователи.
С серверов скайпа без доступа к аккаунту удалить не получится.