Привет, друзья! Сегодня я расскажу, как записать видео с экрана монитора с помощью простой, удобной и, главное, бесплатной программы Camstudio. После этого урока вы сможете поставить производство видео контента на поток, выкладывать их в интернет (в прошлой статье я как раз показал как как выкладывать видео ролики в Youtube). Постепенно популярность ваших каналов вырастет и можно будет зарабатывать на этом неплохие деньги.

Мне встречались кадры, когда люди вели съемку своих действий на экране с помощью видео камер, цифровых фотоаппаратов и даже смартфонов — метод для извращенцев, мы с вами пойдем другим путем. Про программу Камстудио я уже сказал. Правильно вести цифровую запись экрана не снаружи, а изнутри — непосредственно с самого компьютера, тогда картинка получается качественная — каждый пиксель на месте и цвета не искажаются.
Бесплатная программа для записи видео Camstudio
Программ, записывающих видео с экрана очень много, но большинство из них требуют покупки лицензии. Те же Sony Vegas или Camtasia Studio по нынешнему курсу доллара протрут дырки в карманах. Но нам с вами повезло, существуют и бесплатные варианты. Одна из таких бесплатных программ для записи видео – Camstudio.
Как всегда, для облегчения вашей жизни я подготовил видео урок по работе с ней. Можете посмотреть его прямо сейчас. Под видео я продублирую весь урок текстом и скриншотами (на случай, если у вас нет возможности смотреть видео).
Для удобства можно развернуть плеер на весь экран и поставить максимальное качество.
Кстати, после публикации той статьи я записал видео урок и, теперь, там тоже есть инструкция с живым изображением.
Где скачать программу Camstudio и как ее установить
Эта программа является официально бесплатной. Для того, чтобы ей воспользоваться достаточно скачать ее с официального сайта разработчиков — camstudio.org. После чего активировать вашу версию через Интернет.
Давайте начнем с закачки, перейдите по ссылке, которую я указал выше, и нажмите на этой странице большую зеленую кнопку для скачивания программы. Файл небольшой и загрузиться должен быстро, если же при скачивании возникают какие-то проблемы, то воспользуйтесь Download Master, как пользоваться этой программой я писал тут.
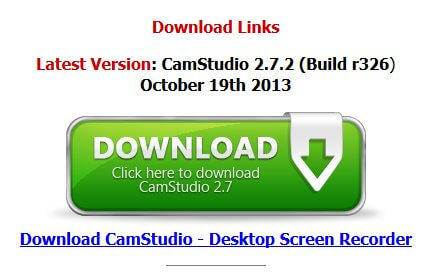
Внимание! Мой антивирус ругнулся на этот файл. Если у вас будет такая же ситуация, то при установке придется его отключить.
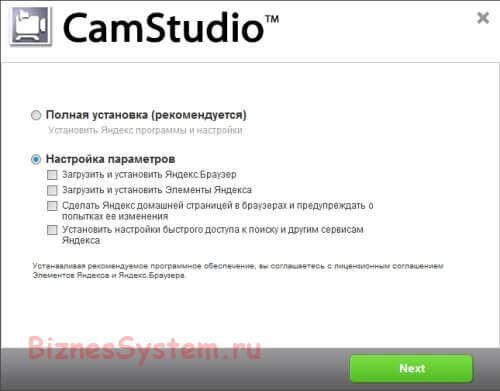
Настроек при установке практически нет, все, что было предложено в версии 2.7.2 – это установить Яндекс Браузер, от чего я вежливо отказался.
Дальше требуется несколько раз подтвердить принятие условий использования и все. Вместе с Camstudio, установщик добавил ко мне на компьютер утилиту для оптимизации работы компьютера, но я ее сразу удалил. Вы решайте сами, если нужна, то можете оставить.
Ярлык для запуска программы разместился только в меню пуск, если вы предпочитаете рабочий стол, то добавьте его туда самостоятельно (просто перетащите его мышкой).
Как активировать программу Camstudio
Итак, программа установлена, теперь ее нужно активировать. Испытать ее в работе можно и без ввода лицензионного ключа, она будет записывать видео, но изображение в созданных файлах будет перекошенным, как в старых ламповых телевизорах при плохом сигнале.
Активация Бесплатна, форма для нее появится на экране почти сразу после установки. Введите в нее адрес своего почтового ящика, и нажмите «зарегистрироваться онлайн прямо сейчас».
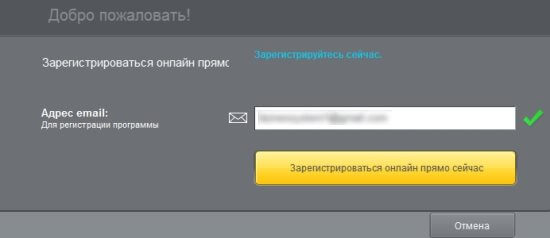
Вас перекинет на сайт с формой для ввода данных, заполните поля, отмеченные звездочкой, как в моем примере и нажмите «завершить».
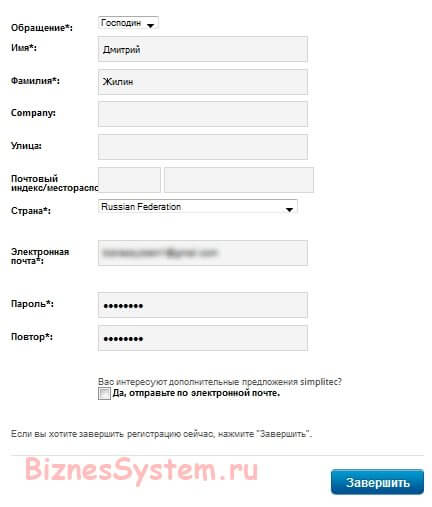
На электронную почту придет письмо с кодом активации. Введете его в форму и можете приступать к записи видео роликов.
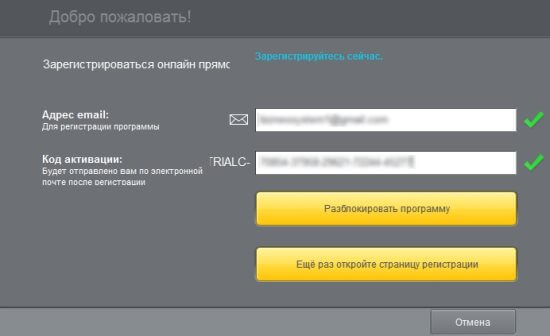
Как записать видео с экрана с помощью Camstudio
Настроек в Camstudio не так много, что упрощает работу и компенсирует отсутствие русского языка (жаль, но его нет). Главное окно программы выглядит следующим образом.
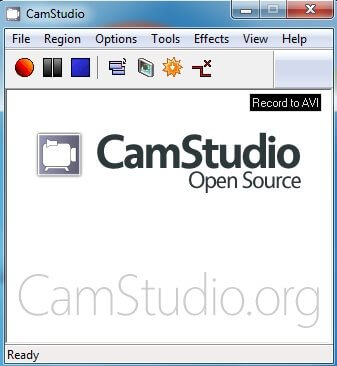
Для работы вам будет достаточно четырех кнопок:
- Красный круг – это старт записи
- Две вертикальных палочки – пауза
- Синий квадрат – это завершение записи
- Восьмиугольная звездочка со стрелкой вниз – это выбор формата видео файла. Можно выбрать AVI, MP4 или SWF.
Все остальные параметры можно будет задать всего один раз. Сейчас я о них расскажу.
Настройка программы
Region – Выбор области для записи
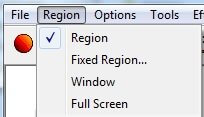
В этом разделе есть 4 опции, отвечающие за область экрана, которая будет записываться:
- Region – если выбрана эта опция, то при каждом нажатии на старт вам придется мышью выделять область на экране монитора, которую нужно записывать.
- Fixed Region – данная функция создает прямоугольник заданного размера (фиксированного). При запуске проекта вы просто указываете мышью в каком месте этот прямоугольник поместить.
- Window – если хотите записывать какое-то конкретное окно, то эта опция то, что нужно.
- Full Screen – записывает полностью весь экран монитора.
Options – настройки видео, аудио и курсора
Большинство опций в этой закладке вам никогда не потребуются. Но есть несколько достойных внимания.
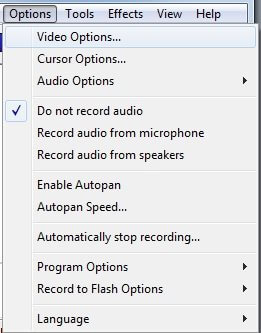
Настройки видео
Video options – сюда имеет смысл заглядывать только в том случае, если вы разбираетесь в кодеках и способах кодирования видеопотоков, если нет – забудьте этот пункт. Для настройки видео вам будет достаточно звездочки выбора видео форматов на основной панели программы.
Настройки курсора
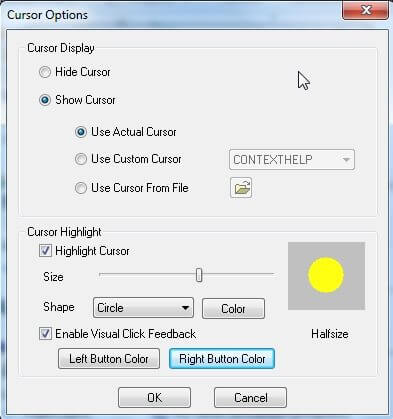
- Coursor options – здесь можно изменить настройки курсора мыши в записываемом видео.
- Hide coursor – не показывать, Show coursor – показывать курсор.
- Highlight coursor – включить подсветку области вокруг курсора.
- Size – размер подсвеченной области.
- Shape – в выпадающем списке выбирается форма фигуры подсветки (по умолчанию круг) и, дальше, кнопкой задается цвет (по умолчанию желтый).
- Enable Visual Click FeedBack – если вы хотите, чтобы при щелчке мышью по экрану нужное место мигало другим цветом – задайте эту функцию. Цвета выбираются отдельно для левой и правой клавиш мыши.
Настройки звука
Есть 3 варианта:
- без звука (Do not record audio) – выбираете, если вам звук в снятом клипе не нужен
- записывать звук с микрофона (Record audio from microphone) – ставите галочку тут, если вы хотите сопроводить видео своим голосом через микрофон
- записывать звук с динамиков компьютера (Record audio from Speakers) – в этом случае в ролик будет помещен звук, играющий в данный момент на вашем компьютере.
Запись видео и сохранение файла
Собственно, это все настройки, которые вам понадобятся. Дальше, нажимаете красную кнопку, если нужно, выделяете на экране нужную для записи область, сразу после выделения области программа начнет снимать. Как только видео будет записано, нажимаете синий квадрат, и программа предложит вам сохранить созданный файл в нужном вам месте.
Затем, вы можете загрузить ваши ролики в Интернет или предварительно обработать их с помощью программ для монтажа видео – вырезать лишнее, добавить титры и т.д.
Рекомендации по обработке видео
Вы замечали как работают поисковые системы в последнее время? — Они все чаще показывают в результатах поиска видео ролики с Youtube. Пока они умеют анализировать лишь заголовки и описания, но, кто знает, быть может через пару лет они научатся понимать и то, что внутри.
А пока мы делаем видео для людей и для себя, поэтому стоит сделать хотя бы минимальную обработку записи.
Удалите ненужные паузы, которые появляются при записи. Согласитесь, нет ничего интересного сидеть и ждать 20-30 секунд перед пустым экраном, пока у автора ролика загружается сайт или компьютер завит над какой-либо задачей, лучше такие моменты почистить
Также стоит наложить на изображение ссылки на ваш сайт и данные автора, чтобы зритель, гладя на экран монитора всегда знал человека, который ему помог и имел возможность посетить его сайт. Это поднимет вашу узнаваемость, увеличит посещаемость и позволит увеличить доходы.
Для обработки, обычно, я использую Camtasia Studio, но можно применять и любую другую программу, например Movie Maker. Подписывайтесь на обновления блога и тогда вы точно узнаете, когда я подготовлю урок по обработке видео. Еще я планирую подготовить инструкции по оптимизации видео на Youtube и по зарабатыванию денег на этом сервисе. Уже целая Ютуб серия получается, можно было платный курс выпустить 🙂 .
А пока рекомендую зарегистрироваться на сайте Youtube и начинать выкладывать ваши видео для сбора первых зрителей.

simple screen recorder — вот где вещь!
иногда лучше записывает gtk-recordmydesktop
работайте на хороших дистрибутивах, а не на вирусне ))
Спасибо за рекомендации.
Наверняка это неплохие программы, но, к сожалению, они работают только на Linux, а большинство пользователей, в том числе и я, используют Windows. (По крайней мере, их описание в Интернете говорит о Linux)
Если есть версии под windows, то подскажите где их взять. Я смогу протестировать запись видео с их помощью и постараюсь сделать обзор на блоге.
Почему после того как я открыла, у меня высветилось окошечко, что эта программа не может быть открыта, так как скачена неверно?
Попробуйте заново скачать, видимо при передаче данных какая-то ошибка закралась. Если повторится, то специальную программу для скачивания файлов поставьте, например Download Master — я про нее тут писал.
У меня, почему то, ссылка на скачивание не работает.
Какая именно ссылка не работает, напишите пожалуйста.
На сайте Camstudio?
Я только что проверил работает и ссылка из статьи на сайт и ссылка на скачивание файла на сайте разработчиков.
Разобралась уже с ссылками. Но скачать не смогла. Что-то не получается. кстати, нашла ссылку для Windows, но скачать не смогла. Ссылка, если интересно: bestfree.ru/soft/media/record-video-from-screen.php
Здравствуйте Дмитрий ссылка на скачивание файла CAMTASIA STUDIO не работает а просто показывает фото (jpg)
Прочтите внимательно — эту картинку вам нужно найти и нажать на сайте разработчиков.
Я не стал публиковать в блоге прямую ссылку на скачивание, так как после выхода новой версии программы, ссылка изменится.
Неплохой обзор. Вообще, у таких программ очень много различий. Все сильно зависит от того, что вам нужно. Если вы хотите снять простое видео по типу «мои первые шаги», то хватит и простого Jing. И в данной случае лучше не гнаться за функциональными инструментами, запутаетесь. А вот если вам нужно делать качественный ролик, то тут единого решения нет, все зависит от потребностей.
Если вам интересно, то еще ряд неплохих программ можно найти в обзоре по адресу ida-freewares.ru/best-free-screen-session-recorder.html
Здравствуйте, Дмитрий. Никак не получается скачать программу. Скачиваю с сайта — ошибка закачки. Скачиваю с Download Master — закачка проходит успешно, папка создается, но пустая. Не пойму в чем причина. В Интернете есть места где качается свободно, но там нет активации, о которой Вы рассказываете (не хочется чтобы изображения были кривыми) Подскажите, пожалуйста, что делать?
Здравствуйте, Мария.
Я только что попробовал скачать, у меня файл CamStudioSetup_v2.7.2.exe скачивается без проблем (если что, то прямая ссылка на него вот — s3.amazonaws.com/csg7f89g7f9/CamStudioSetup_v2.7.2.exe).
Если вы скачали программу где-то в другом месте и она не требует активации, значит она взломана — скорее всего будет работать нормально, только проверьте антивирусом ее.
Привет моя проблема такая- при просмотре записи DVR проигрывателя (камеры наблюдения) я не могу вывести программу записи на экран для включения записи с экрана. Программа DVR не пускает Cam на экран. Может посоветуете какое то сочетание клавиш?
А камера сама не пишет в файл разве?
Посмотрите через вкладку help горячие сочетания клавиш, там должны быть.