Иногда, при просмотре видео, возникает необходимость показа сопровождающего текста. Субтитры позволяют лучше понимать происходящее, особенно если контент создан на иностранном языке или у зрителя проблемы со слухом. Сегодня я покажу как включать и настраивать субтитры на Ютубе, делать автоматический перевод роликов, и покажу, где найти полную текстовую расшифровку.

Содержание:
- Что такое субтитры и для чего они нужны?
- Как включить субтитры на Ютубе:
- Как изменить шрифт, размер и другие параметры субтитров:
- Как перевести текст субтитров на нужный язык.
- Где посмотреть полный текст субтитров к видео.
Что такое субтитры и для чего они нужны
Так называется текст, отражающий происходящее на экране или дополняющий его. Субтитры выполняют следующие функции:
- помогают зрителям со слуховыми нарушениями понимать, что говорят участники видео;
- позволяют просматривать ролики в условиях, когда включение звука невозможно;
- объясняют непонятные слова, играют роль сносок или вспомогательных комментариев;
- переводят речь героев иностранных роликов;
- разъясняют слова и выражения, содержащиеся в обучающих роликах, помогают запомнить написание и произношение незнакомых фраз.
Субтитры бывают встроенными или внешними. Первые вставляются на этапе монтажа ролика, становятся его частью. Активация встроенных субтитров не требуется, они показываются по умолчанию. Невозможность отключения текста и изменения параметров считается главным недостатком. Внешние субтитры включаются через меню аккаунта. Пользователь самостоятельно настраивает язык, размер шрифта, параметры отображения.
Как включить субтитры на Ютубе
Функция доступна как в мобильной, так и в веб-версии видеохостинга. Она активируется как разово, так и на постоянной основе.
На компьютере
Для активации субтитров в 1 ролике выполняют такие действия:
- Переходят на Ютуб, находят нужное видео, запускают его.
- На панели управления нажимают на клавишу «Субтитры», расположенную возле значка в виде шестеренки.

На экране должно появиться текстовое сопровождение.
Для отключения субтитров повторно нажимают вышеуказанную кнопку.
Чтобы субтитры показывались постоянно, нужно:
- Нажать на значок меню, расположенный в верхнем правом углу. Выбрать раздел «Настройки».
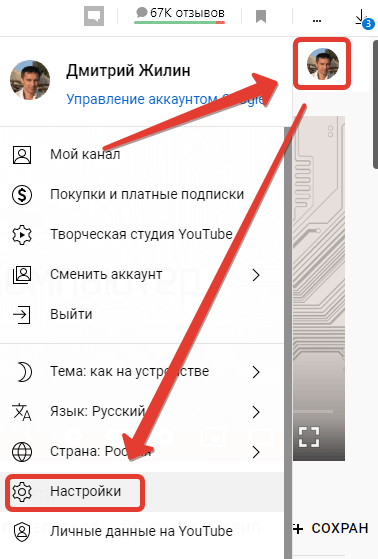
- Найти пункт «Воспроизведение».
- Активировать функцию «Всегда показывать субтитры».

Внесенные изменения вступают в силу после выхода из меню. Для отключения субтитров выполняют те же действия, однако на последнем этапе галочку удаляют.
На телефоне
Для разового включения субтитров на смартфоне выполняют следующие действия:
- Открывают любое видео. В проигрывателе нажимают на значок 3 точек (в правом верхнем углу). В списке находят пункт «Субтитры».
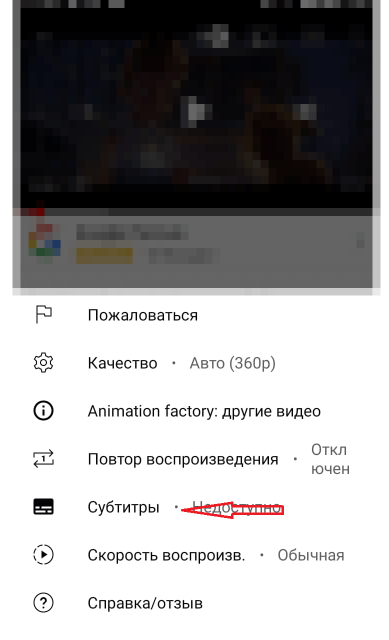
- Выбирают вариант «Включить» или «Отключить» в зависимости от того, нужно ли текстовое сопровождение.

Изменения вступают в силу автоматически.
Для включения постоянных субтитров выполняют следующие действия:
- Нажимают на значок аккаунта в верхней правой части экрана. Находят пункт «Настройки». Открывают раздел «Субтитры».
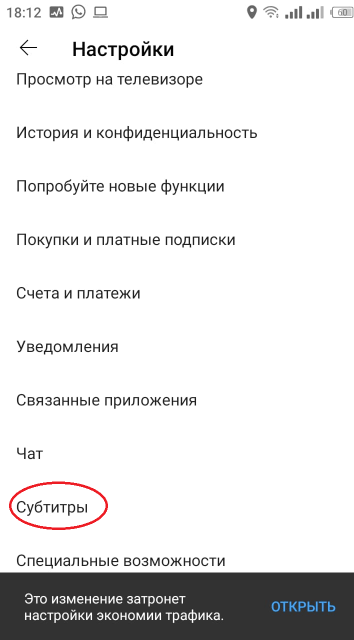
- Для активации субтитров сдвигают ползунок вправо.
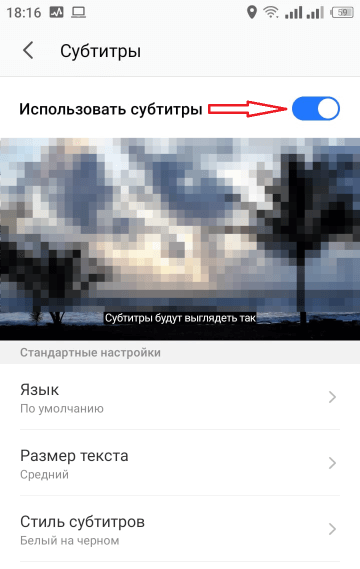
Как изменить шрифт, размер и другие параметры субтитров
Способ выполнения действия зависит от того, какое устройство используется для работы.
На компьютере
В этом случае выполняют следующие действия:
- Запускают любое видео. Нажимают на значок шестеренки на панели управления. Выбирают раздел «Субтитры».
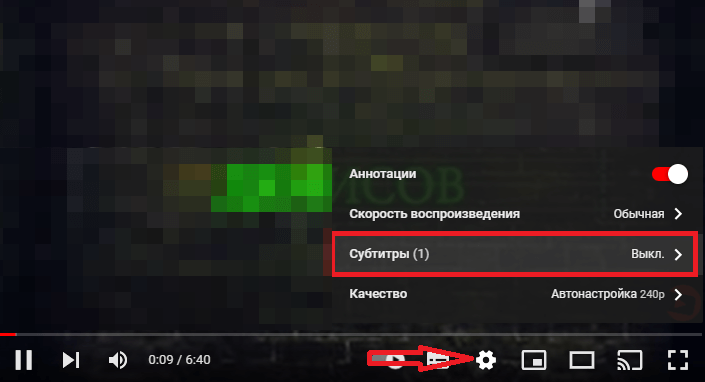
- Находят ссылку «Параметры».
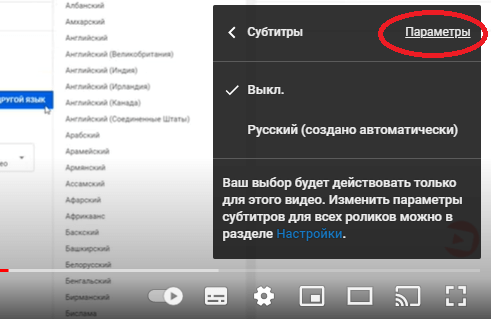
- Здесь настраивают размеры, цвет и семейство шрифтов, прозрачность и оттенок фона. Выбранные значения устанавливаются автоматически.
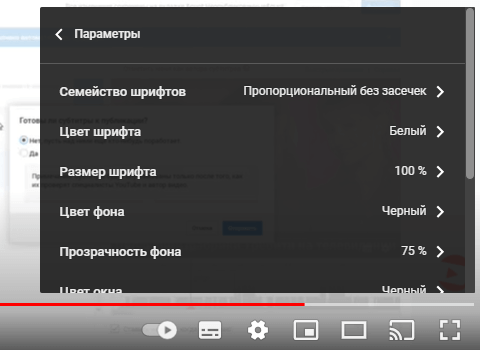
На телефоне
На смартфоне с Android настройки меняют так:
- Открывают приложение Ютуб. Нажимают на значок аккаунта в правом верхнем углу.
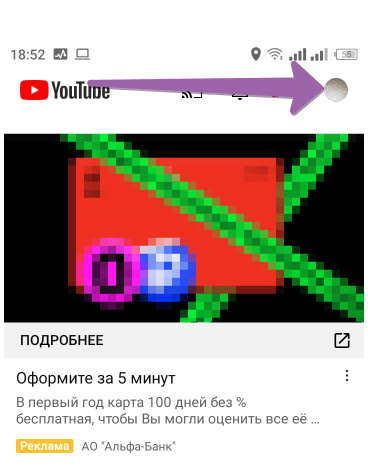
- Выбирают пункт «Настройки».
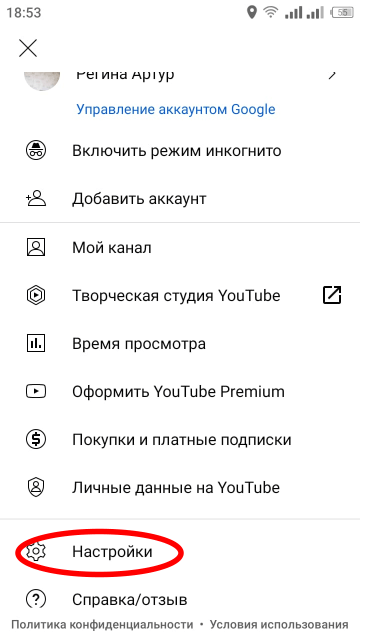
- Находят вариант «Субтитры».
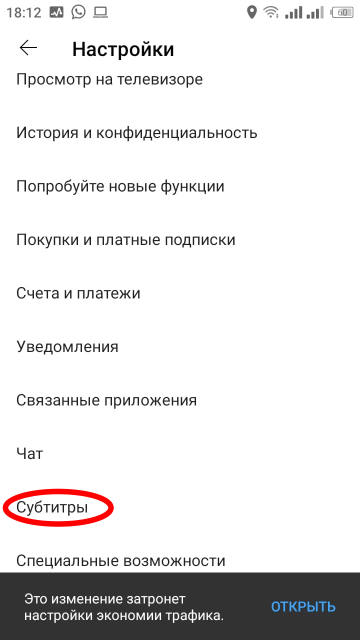
- Меняют параметры шрифтов (стиль, цвет) и фона.

- При необходимости выбирают специальные настройки.
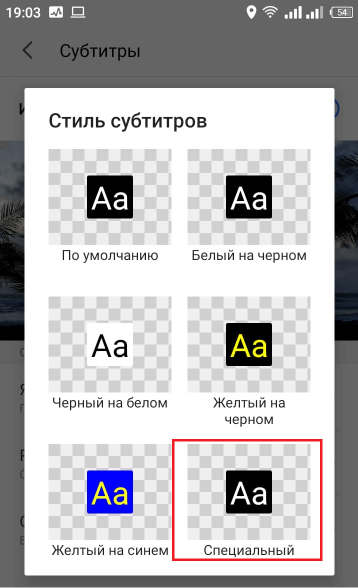
При использовании смартфонов на базе iOS выполняют следующие действия:
- Открывают раздел настроек устройства. Выбирают пункт «Основные».
- Находят вариант «Общий доступ».
- Переходят во вкладку «Медиа». Выбирают пункт «Субтитры», подпункт «Скрытые».
- В разделе «Стиль» задают параметры шрифтов. При необходимости выбора пользовательских настроек нажимают на ссылку «Создать новый…».
Как перевести текст субтитров на нужный язык
Пользователь может просматривать сопроводительный текст не только на русском. Допускается установка английского, немецкого, французского и даже более редких языков. На ПК это действие выполняют так:
- На нижней панели проигрывателя нажимают на значок шестеренки. Выбирают пункт «Субтитры». Нажимают на требуемый язык. При его отсутствии выбирают вариант «Перевести».
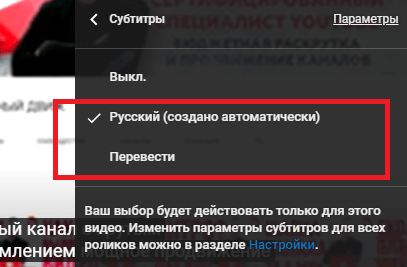
- Указывают язык, на который нужно перевести субтитры.
На телефоне действие выполняют так:
- Нажимают на значок меню приложения Ютуб. Выбирают раздел «Настройки» пункт «Субтитры». Нажимают на «Язык».
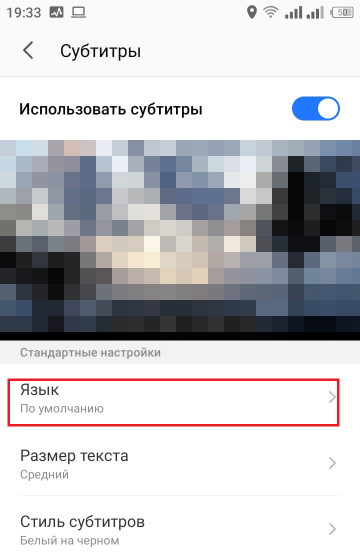
- Выбирают нужный язык из перечня.
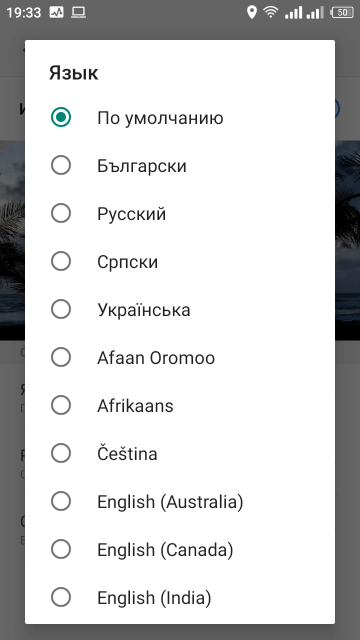
Где посмотреть полный текст субтитров к видео
Выполнить такое действие можно в том случае, если субтитры добавил автор ролика. Для этого запускают видео. Нажимают на значок 3 точек, расположенный под проигрывателем. Выбирают пункт «Посмотреть расшифровку видео».
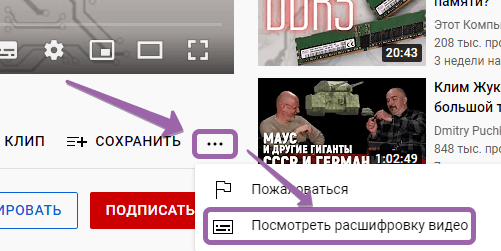
Текст отображается в правой части экрана. При желании его копируют с помощью клавиш Ctrl + С или мыши.
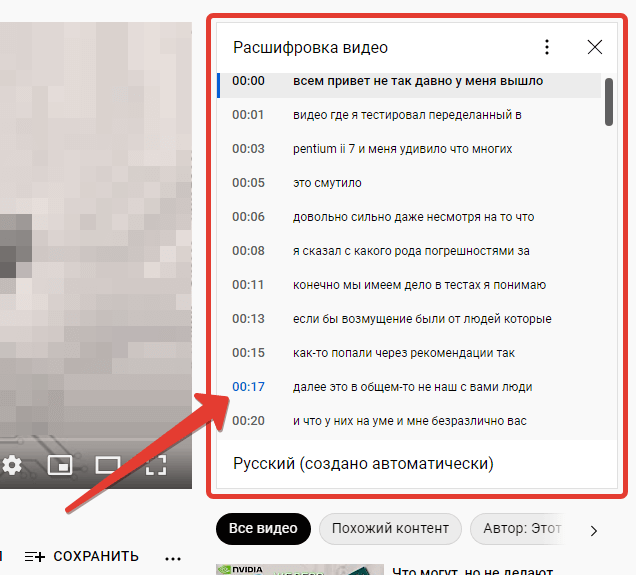
В мобильном приложении Ютуб рассмотренная функция отсутствует.
