Привет, друзья. Сегодня мы поговорим о безопасности нашего бизнеса в Интернете. В жизни случается всякое и наши ресурсы не застрахованы от различных неприятностей и неожиданностей. Информация нематериальна, поэтому легко может быть испорчена или уничтожена. Есть риски связанные с оборудованием, на котором размещаются сайты, где-то мы сами можем «накосячить», также никто не застрахован от злых умыслов посторонних.

За время ведения своего блога я сталкивался и с первым и со вторым и с третьим. И хакеры ломали мои сайты и сам, бывало, делал что-то не так. Но, к счастью, все обошлось благодаря заранее организованной защите.
В своем блоге я использую несколько плагинов, которые помогают снизить риски. О них я вам сейчас расскажу. Про первый я уже рассказывал в своем курсе по созданию сайта, а 2 других освещаю впервые.
Плагины защиты для WordPress
Конечно, защита wordpress может быть организована и другими способами и плагинами, но я пользуюсь этими. Про установку плагинов я рассказывать не буду, так как уже рассказал об этом тут (найдите в статье необходимый видео урок) буду показывать лишь то, как осуществить их настройку.
1. Плагин WordPress Database Backup
Этот плагин позволяет сохранять резервные копии базы данных вашего сайта как в автоматическом, так и в ручном режиме. Их можно скачивать напрямую на компьютер или отправлять себе по электронной почте. Для того, чтобы вы лучше понимали. Этот плагин полностью сохраняет информационную часть сайта – тексты, их оформление, данные о пользователях и других компонентах сайта, но он не сохраняет сами файлы. Картинки и темы оформления вам стоит сохранять самостоятельно.
Этот плагин не обязательно скачивать к себе на компьютер, он есть в базе плагинов для wordpress, поэтому легко устанавливается через администраторскую панель, через поиск плагинов.
Видео урок по настройке WordPress Database Backup
Как установить WordPress Database Backup
Для начала войдите в админке вашего блога в раздел установка плагинов и выберите раздел поиск плагинов. В окне поиска введите «wp db backup».
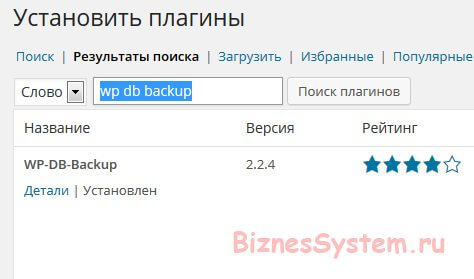
После этого приступаем к его настройкам. Для этого в панели управления блогом нужно найти вкладку инструменты и в ней ссылку Резервное копирование. Нажимайте на нее.
Какие таблицы сохранять?
В начале настройки нам предлагается выбрать те таблицы базы данных, которые будут копироваться. Среди них есть те, которые сохраняются всегда и те, которые мы можем сохранять дополнительно. Если даже вы оставите все по умолчанию — будет нормально. Если понимаете, что значат и какие функции выполняют те или иные таблицы – проставьте нужные галочки.
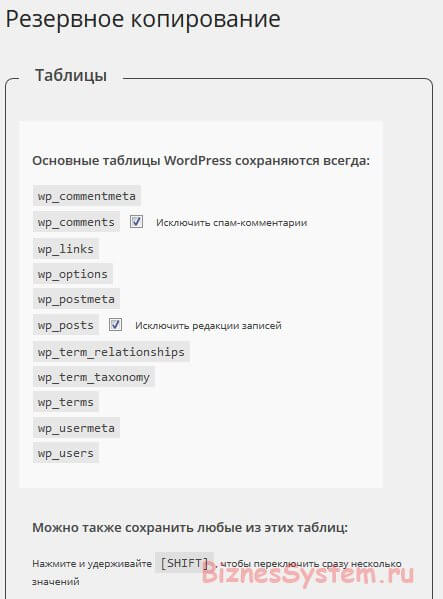
Сохранение копии «здесь и сейчас»
Следующий пункт «Настройки резервного копирования» отвечает за резервное копирование «здесь и сейчас». Это тот самый ручной режим, когда мы можем прямо в данный момент сделать резервную копию базы данных. По большому счету, все, что мы может тут настроить – это место для сохранения резервной копии. Первый пункт сохраняет файл на сервере хостинг провайдера. Второй пункт скачивает его на компьютер. Третий вариант позволяет отправить на электронную почту.
Кнопка «создать архив», начинает сохранение.
Если вам нужно сделать срочное копирование, например, перед большими изменениями сайта, то используйте эту функцию.
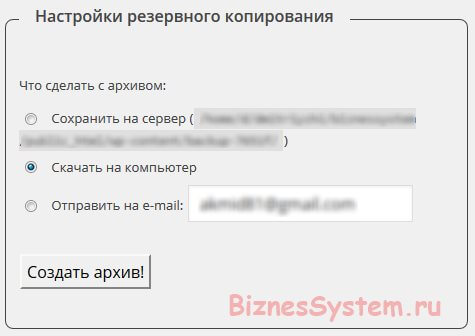
Резервное копирование по расписанию
Резервное копирование базы данных плагином WordPress Database Backup по расписанию – это как раз то, за что я его люблю. В жизни постоянно крутишься в делах и из-за суеты можешь забыть что-то сделать, или просто не хватит времени. А с помощью этой функции сайт сам все делает с заданной периодичностью.
Можно настроить копирование на разные интервалы времени от одного часа до двух раз в месяц. Все зависит от того, как часто вы добавляете новые посты на сайт. Пишете часто – делайте резервную копию чаще, а если у вас выходит одна статья в неделю, то и раз в неделю достаточно.
Кроме того, для автоматического копирования есть отдельный список сохраняемых таблиц. Одним словом, указываете периодичность, выбираете нужные таблицы, указываете свой почтовый ящик, куда будут приходить копии, и жмете «запомнить расписание».
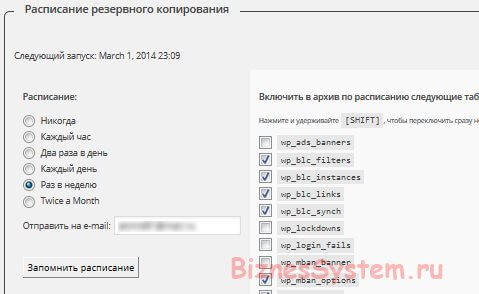
2. Плагин для защиты админки Login LockDown
Этот плагин для wordpress защищает администраторскую часть сайта от взлома, когда злоумышленники пытаются подобрать пароль простым перебором. Login LockDown устанавливает ограничение на количество попыток ввода пароля. То есть, если кто-то попытается подобрать пароль и ошибется несколько раз (вы сами указываете сколько), то админка заблокируется и попасть в нее будет нельзя.
Кстати, кроме самого проникновения внутрь сайта, такие попытки несанкционированного входя приводят к повышению нагрузки на сервер, так как, как правило, сопровождаются большим количеством запросов. В некоторых случаях это может привести к перегрузке и потери работоспособности. Классифицировать такую проблему можно как DoS атака. Здесь я писал что такое DoS и DDoS атаки и как от них защититься.
Перед тем как рассказать о настройке плагина, хочу дать одну рекомендацию, относящуюся к этой же теме. Не используйте стандартный логин администратора, который дает wordpress, так как он легко угадывается. Если у вас будет логин отличающийся от стандартного, получить доступ к админке будет намного сложнее.
Установка и настройка плагина Login LockDown
Как и в случае с прошлым плагином, Login LockDown находится в базе вордпресс, поэтому он устанавливается также через поиск плагинов. Находим, устанавливаем, активируем.

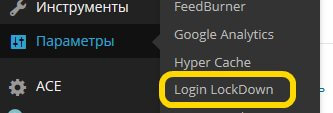
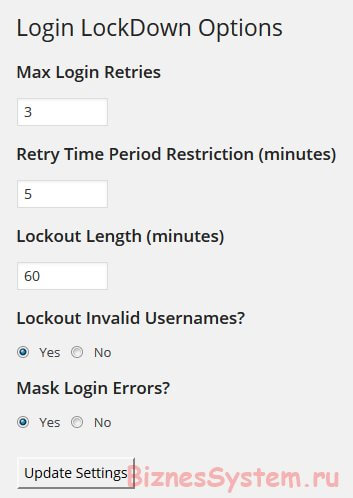
Max Login Retries – максимальное количество попыток ввода логина/пароля до блокировки. Если указано 3 и вы 3 раза ввели неверный пароль – админка блокируется.
Retry Time Period Restriction (minutes) – время, на которое блокируется админка при неверном вводе пароля.
Lockout Length (minutes) – время, на которое блокируется админка при максимально допустимом количестве неверных вводов логина. Обратите внимание, здесь отслеживается неверный ввод логина. То есть тот кто вводит данные не знает логин.
Lockout Invalid Usernames? – включать или не включать усиленную блокировку из предыдущего пункта.
Mask Login Errors? – скрывать или нет сообщение о том, что неверно введен логин.
Устанавливаете нужные вам значения и жмете кнопку подтверждения – Update Setting.
3. Плагин для wordpress — AntiVirus
Название этого плагина говорит само за себя. Он ищет вирусы и разные шпионские добавки в коде шаблона вашего сайта. Он не имеет такого навороченного функционала, как антивирусные программы для персональных компьютеров. Работает AntiVirus очень просто – сканирует файлы и, если находит подозрительные коды, сообщает о них владельцу через электронную почту и в админ панели.
Автоматически защитить файлы wordpress он не может, вы уже сами должны проверить все что он заподозрил и либо оставить, либо удалить.
Установка и настройка AntiVirus
Уже по традиции мы через админку входим в поиск плагинов. Он есть в базе wordpress, поэтому устанавливается быстро и легко.
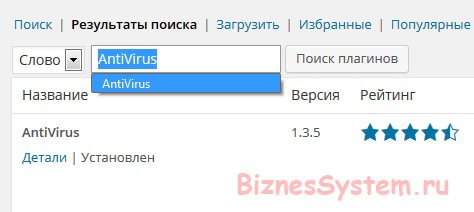
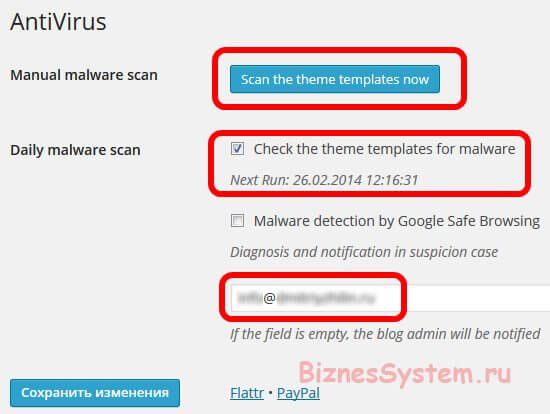
В результатах сканирования подсвечиваются все подозрительные коды. Но не нужно сразу бросаться их удалять. Подозрительные не значит вредоносные. Каждый элемент стоит проверить. Если вы разбираетесь в php, для вас не составит труда разобраться с проблемой.
Но если вы не специалист в программировании (я тоже не специалист) – не отчаивайтесь. Вы можете просто сравнить те файлы, которые AntiVirus отметил как подозрительные с исходными файлами вашего шаблона – они должны быть либо на вашем компьютере, либо на официальном сайте создателя темы. Если эти участки кода есть в оригинале, значит все в порядке.
Каждый проверенный элемент вам нужно подтвердить, нажав кнопку «There is no virus» — больше плагин не будет воспринимать этот элемент как подозрительный.

Резюме
Защита wordpress на самом деле не является таким уж трудным занятием. Конечно, на 100% от всех случаев жизни не застраховаться никак — постоянно хакеры находят новые лазейки, а ты натыкаешься на новые решения проблем, но небольшие меры предосторожности и несколько полезных плагинов позволят вам спать спокойно, не переживая за работу вашего сайта.

Пользюсь плагином Login LockDown, очень доволен, лучшего ока не встречал на водпресе
Спасибо за подборку плагинов. Будем тестировать 🙂
Отличная статья и очень актуальная)
Какой бесподобный топик
Этот вариант подходит только для WordPress. А я нашла универсальный вариант защиты админки посредством .htaccess + .htpasswd не только для WordPress, но и и для других популярных CMS, таких как Joomla и DLE. Способ очень простой, описан в блоге Руслана Баночкина. Мне этот способ больше понравился. Можете почитать кому интересно. blog.sk8er.name/rabota/zashita-wp-admin.html
Интересный вариант. Вполне можно использовать вместо плагина №2, описанного в этой статье. Но 1 и 3 он не заменяет.
Интересные варианты плагинов.Попробую заменить некоторые из своих медленных на те что советуете, если они побыстрее.
Я в последнее время ставлю all in one wordpress security and firewall, вроде, никаких проблем с таким плагином не возникает. Главное правильно настроить.
Большое спасибо за подробную интересную статью
Я добавил бы еще два плагина , я сам пользуюсь и очень доволен
1. Security Antivirus Scanner — CWIS (https://wordpress.org/plugins/cwis-antivirus-malware-detected/stats/)
2. Wordfence Security (https://wordpress.org/plugins/wordfence/stats/)
Хотелось бы узнать Ваше мнение о этих плагинах
Первый плагин схож с плагином AntiVirus, второй судя по описанию очень крутой продукт, раньше мне не попадался, два из описанных в этой статье он может заменить. Дать компетентный отзыв не могу, так как не пользовался, но скачиваний и звездочек в репозитории WordPress много, наверное хорош как комплексный антивирус.
Смущает только одно — он заявлен как защита даже от DDoS атак, хотя на уровне кода сайта эффективно защититься от них проблематично, в лучшем случае мы можем через htaccess блокировать трафик к файлам сайта, но сервер и каналы при этом оградить плагин не сможет никак.
Спасибо за подробный ответ !!!
Очень хороший продукт CWIS Antivirus, нашел то что другие не нашли.
Добрый день! Установил на сайт скрипт из раздела «Защита WordPress от DDoS-атак». Он начал блокировать всех подряд. Дело в том, что на сайте стоит плагин Polylang, который после входа на сайт переадресовывает тебя сразу на нужный язык. То есть заходим на site.ru а переадресовывает на site.ru/ru, из-за этой переадресации скрипт определяет это как атаку и блокирует ее. Как это обойти?
Я не знаю как вам помочь, кроме как выбрать что важнее.
Спасибо за статью. Плагин WordPress Database Backup достаточно хороший и может помочь восстановить базу данных.