Добрый день, друзья. Быстрый сайт с минимальной нагрузкой на хостинг – идеал для любого вебмастера. Чтобы его достичь приходится немало потрудиться. В посте о том, как ускорить загрузку сайта одним из пунктов я упоминал оптимизацию CSS, JS и HTML кода, там же давал сервисы, где можно это сделать. А сегодня я расскажу о WordPress плагине Autoptimize, который всё это может делать прямо на вашем сайте в автоматическом режиме, и покажу, как его оптимально настроить.

Содержание:
- Результаты теста скорости сайта с плагином Autoptimize;
- Что конкретно делает плагин и в чем его преимущества;
- Настройка плагина Autoptimize;
- Резюме.
Естественно, что каждая надстройка к сайту – это лишний код, который сам по себе тоже будет требовать время на обработку и занимать место, поэтому, плагин задача которого заключается в снижении вычислительных мощностей серверов и компьютеров, должен проходить объективные испытания. И начать свой рассказ я решил с теста скорости сайта с включенным и выключенным Autoptimize – чтобы вы понимали, чего стоит ждать от его установки.
Скорость сайта с плагином Autoptimize
Цифры, которые показывает это дополнение, на каждом сайте будут свои и сильно зависят от того, насколько оптимизирован ресурс изначально – идеальный код улучшить будет сложно, а вот плохой поддается оптимизации замечательно.
Для примера я специально взял сайт, который и в чистом виде (без плагина) показывал высокий рейтинг оптимизации в PageSpeed Insights от Google и сервисах проверки скорости наподобие tools.pingdom.com.
Для оценки производительности используем сервис Pingdom – он измеряет время загрузки, количество запросов к сайту, объем данных страницы и каждый запрос можно изучить в подробностях.
Там ситуация следующая:
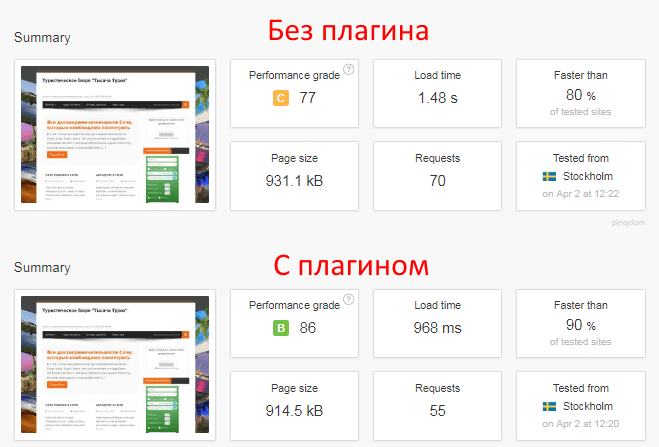
Субъективный рейтинг скорости от Google Pagespeed Insign здесь тоже присутствует и видно, что по нему сайт с 77 баллов поднялся до 86. Но интересны более объективные показатели, а именно:
- Уменьшился вес страницы с 931 кб до 914 кб;
- Снизилось число запросов к сайту с 70 до 55;
- Как итог, снижение скорости загрузки в полтора раза с 1,48 с, до 0,968 с.
Польза однозначно есть и видна невооруженным взглядом.
Что делает плагин Autoptimize с сайтом
Основных функций выполняемых данным плагином две:
- чистка кода;
- объединение нескольких файлов в один.
Под чисткой кода понимается следующее – из него удаляются все пробелы, переносы строк и комментарии, невидимые через браузер.
Комментарии обычно вставляют разработчики для того, чтобы было удобно понимать какая часть кода за что отвечает и при будущих правках не приходилось долго искать нужное место. По виду это конструкции <!— текст —>. На страницах сайта они не видны, но присутствуют в исходном коде и, соответственно, увеличивают его размер.
Увеличивают размер кода и все пробелы, переносы строк, табуляции, которые мы применяем для того, чтобы код был легко читаем и структурирован. Для машины никакой разницы, с новой строчки у вас тег или в той же самой.
Сжать код, удалив из него всё лишнее можно и напрямую в файлах сайта, но у плагина Autoptimize тут преимущество – он не правит исходные файлы, а создает новые, помещая их в кэш. Получается, что посетитель сайта загружает файлы из кэша, а вы в любой момент можете править CSS или JS код вашего сайта в виде удобных восприятию исходников с пробелами, переносами строк и комментариями. Потом ваши изменения плагин сам сожмет и обновит кэш.
Вторая функция плагина Autoptimize – объединение файлов. Каждый файл на сайте – это лишний запрос к серверу со стороны браузера клиента, а каждый запрос создает лишнюю нагрузку. В примере в предыдущем пункте вы видели, что лишние 15 запросов увеличивали время загрузки на пол секунды. А если сайт у вас большой и посещаемый, то к времени загрузки добавится еще и проблема повышенной нагрузки на сервер, и хостинг-провайдер будет требовать перехода на более дорогой тариф.
Кроме этих основных моментов Autoptimize умеет еще кое-что – заменять фоновые изображения, обычно вносимые в виде ссылок в CSS файлы на их код (любую картинку можно представить в виде кода). Это дополнительно уменьшит количество запросов к серверу.
Иногда бывает так, что при оптимизации CSS и JS файлов с помощью плагина возникают сбои или конфликты. Для таких ситуаций в Autoptimize можно задать скрипты и файлы стилей, которые он обрабатывать не будет, и оставит в исходном виде. Если у вас сайт начал криво отображаться или какой-то скрипт не работает, то сделайте для него исключение. Например, у меня конфликт получился с JS-скриптом, выводящим кнопки социальных сетей, поэтому отвечающий за них не оптимизируется. Как это делать покажу в настройках.
Настройка плагина Autoptimize
Для начала плагин надо установить. Он есть в официальном каталоге WordPress, поэтому не нужно ничего скачивать – ищете по названию «Autoptimize». Если еще не умеете ставить плагины, то инструкцию по установке найдете здесь.
После активации, в левой панели, в категории настройки появится вот такая вкладка:

Сам плагин пока перевода не имеет, так что вас ждет английский язык, хотя даже технический перевод от Яндекса или Google сделает вам понятными большую часть настроек Autoptimize.
Я расскажу о них подробнее.
Настройка HTML сжатия
Я выше уже говорил, что плагин позволяет выбрать, что оптимизировать, а что нет. Первый блок настроек касается HTML кода.
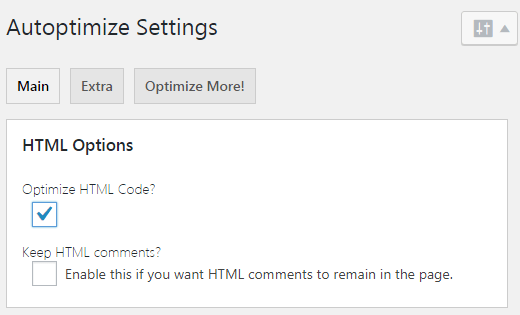
Первая галочка «Optimize HTML code?» включает сжатие.
Вторая «Keep HTML comments?» позволяет отключить удаление комментариев в тексте. Поставите галочку — комментарии будут сохраняться, но код будет весить больше.
Оптимизация JavaScript
Следующий блок настроек Autoptimize отвечает за JS-скрипты.
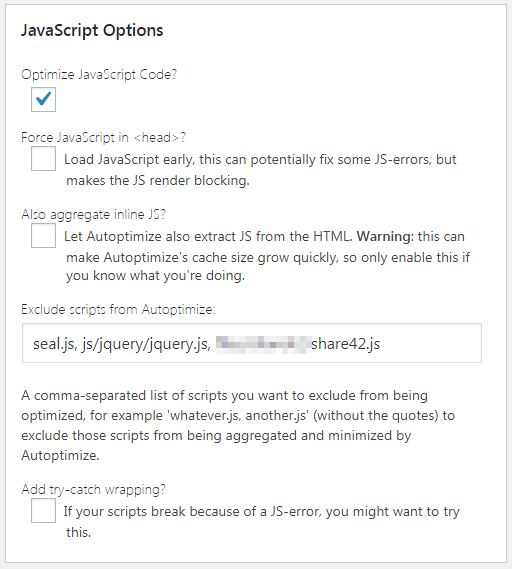
Первая галка по традиции включает оптимизацию.
Второй пункт «Force JavaScript in <head>» позволяет все скрипты сайта перенести из файлов в раздел <head> HTML кода сайта. Это избавит от лишних запросов к файлам и, иногда, поможет избавиться от сбоя. Но размещать скрипты в верхней части кода страницы не рекомендуют поисковики, поэтому я этот пункт не использую.
Третий пункт позволяет объединить скрипты, размещенные непосредственно в коде страницы. Но сами разработчики предупреждают, что пользоваться данной опцией стоит осторожно. При таких рекомендациях лучше пункт пропустить.
Строчка «Exclude scripts from Autoptimize» содержит те скрипты, которые плагин трогать не будет. В ней через запятую перечисляются файлы с указанием пути до них. Когда один из скриптов закапризничает и работать после оптимизации не захочет – добавляйте его сюда.
Последняя галочка «Add try-catch wrapping» — это способ отладки. Может помочь наладить работу через плагин некоторым капризным кодам, если они не захотят правильнофункционировать.
Настройка оптимизации CSS стилей
Теперь о стилях. CSS файлы бывают очень большими и оптимизированы зачастую плохо. Так что сразу включайте их сжатие.

Вторая галочка «Generate data: URIs for images» преобразует маленькие изображения из CSS файла в их коды.
Третий пункт «Also aggregate inline CSS» объединяет стили, находящиеся непосредственно в HTML коде страницы.
Пункт «Inline and Defer CSS» позволяет загружать вначале только стили сайта, необходимые для верхней части страницы, в то время как остальные будут загружены позже.
«Inline all CSS» — это выбор, не имеющий однозначного решения. Выбор функции избавляет страницу от CSS файла, а все стили встраивает прямо в HTML код. За счет этого становится меньше запросов к серверу, но данные из CSS файла не кэшируются и каждая новая страница, просмотренная пользователем, вынуждает загружаться полностью все таблице стилей. Если в среднем пользователь сайта смотрит несколько страниц, то выгоднее галочку не ставить, пусть стили грузятся из кэша в отдельном файле. Если же просмотром на одного пользователя мало, то выбор может немного увеличить скорость.
Последний пункт «Exclude CSS from Autoptimize» — поле для установки исключений (какие CSS файлы обрабатываться не будут).
Остальные важные настройки Autoptimize
«CDN Options» — заполняется, если сайт включен в сеть CDN. Не знаете что это такое? – значит, он у вас не включен туда – пропускайте смело.
«Misc Options» имеет 2 пункта:
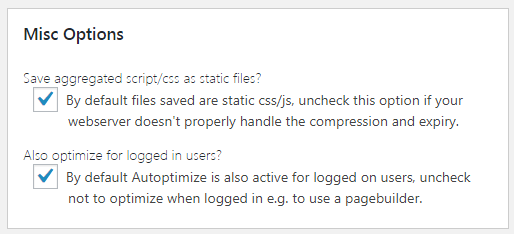
Первая галка должна быть включена – она говорит плагину, что надо создавать статичные файлы с оптимизированным CSS и JS кодом и хранить их на хостинге.
Вторая галочка дает возможность вам, как администратору (и другим зарегистрированным пользователям), при загрузке страниц видеть неоптимизированный код (для этого галку снять).
Есть еще вкладка «Extra», но там точно ничего менять не надо, так что можете её даже не открывать, всё оставляйте по-умолчанию.
Резюме
WordPress плагин для оптимизации CSS, JS и HTML кода не нацелен на ускорение всех элементов сайта, он занимает свою конкретную нишу. Благодаря этому настройка Autoptimize проста, с возложенными функциями он справляется на «отлично», а его работа не приводит к конфликтам с другими плагинами или скриптами.

Отличная статья. Очень подробно и толково прописана настройка плагина, что не часто встретишь.
Я согласен, что плагин (при правильной работе) действительно может увеличить скорость и, судя по вашему тестированию – показатели неплохие, хотя, конечно, не все сервисы объективно отражают скорость загрузки. Но на практике сталкивался, что не всегда он работает, часто конфликтует с другими плагинами. Как по мне, он неплохо справляется с минификацией кода и только.
Хотелось бы от себя добавить, что на практике не всегда срабатывает этот плагин. Например, сталкивался с ситуацией, когда он блокировал загрузку фото. Причем при отключении этого плагина все работает нормально. Не сталкивались с такой проблемой? Как ее обойти?
На нескольких сайтах стоит, ни разу нигде не возникало конфликтов. Может быть у вас есть какой-то специфический плагин, несовместимый с этим. Картинки то он вообще никак не трогает, если не включать опцию по превращению их в код «Generate data: URIs for images?», но я эту опцию не использую.
Такой плагин нужен каждому, кто ведет свой блог на Вордпресс. Я не исключение. Хотя стараюсь не устанавливать большое количество плагинов и тщательно подхожу к их выбору-этот плагин стоит рассмотреть без сомнения.
БлагоДарю, за подробное описание работы и настройки плагина! Как раз пригодилось!