Приветствую, друзья. Сегодня у меня в блоге BiznesSystem.ru статья, посвященная полезной программе – FTP клиент Filezilla. Я расскажу о возможностях программы, для каких целей применяется, как настроить и как пользоваться Filezilla при работе со своими интернет проектами.

Содержание:
- Для чего нужны FTP клиенты;
- Установка Filezilla на компьютер;
- Настройка программы;
- Как пользоваться Filezilla.
Наиболее часто эту программу используют для работы с сайтами на серверах хостинг провайдеров, но она универсальна и может применяться и в других ситуациях, где нужна передача данных по FTP протоколу.
Зачем нужен FTP клиент
Для того, чтобы лучше понять назначение таких программ, как Filezilla, нужно разобраться с протоколами передачи данных, применяемых в компьютерных сетях.
Проще всего это можно сделать на примере из реальной жизни.
Выглянув на улицу, мы с вами увидим, что по дорогам постоянно снуют туда-сюда разные автомобили. Все они разные – легковушки создают комфорт, экскурсионные автобусы дают пассажирам обзор, грузовики перевозят грузы. В принципе, каждый автомобиль может выполнять разные функции – накидать туристов в кузов КАМАЗу и возить по экскурсионным маршрутам можно, но нецелесообразно.
Аналогично, для «перевозки» разных типов информации в сети применяются разные протоколы.
Наиболее знакомы всем HTTP и HTTPS – это протоколы, предназначенные для получения информации с интернет сайтов. Запрашивая данные по этим протоколам, мы получаем красивые страницы сайтов — для работы с ними используются браузеры (браузер — это).
FTP – это другой протокол. Он не предназначен для красивой визуализации и исполняет роль рабочей лошадки, которая неприметно для окружающих таскает на себе большие объемы данных, которые не необходимости визуально показывать (по крайней мере, сразу) – нужно просто передать на сервер или скачать с него. FTP так и расшифровывается – File Transfer Protokol (протокол передачи файлов)
Вдаваться в тонкости работы FTP здесь мы не будем, пусть это останется профильным специалистам. Отмечу лишь то, что использование FTP позволяет передавать данные быстро и меньше нагружать компьютеры и сервера.
Для работы по FTP протоколу используются специальные программы – FTP клиенты, к коми относится и Filezilla.
Задача такой программы подключиться к FTP серверу, указать место, куда нужно будет скачивать, отправить запрос на загрузку и сохранить файлы.
Программа Filezilla получила свою популярность благодаря нескольким моментам:
- Этот FTP клиент удобен в работе;
- Программа совершенно бесплатна;
- При перебоях в связи работает докачка;
- Можно настроить скорость;
- И много чего ещё.
Установка Filezilla
Так как Filezilla является бесплатным приложением, то скачивать ее стоит только с официального сайта, дабы не нацеплять разных вирусов, которыми любят снабжать свои сборки разные пираты.
Официальный сайт Filezilla — http://filezilla.ru/get/ (страница для скачивания)
На этой страничке выбираете версию, соответствующую вашей операционной системе (Windows, Linux, Mac). На данный момент под Windows есть портативная версия, не требующая установки (можно залить ее на флешку и всегда иметь под рукой).
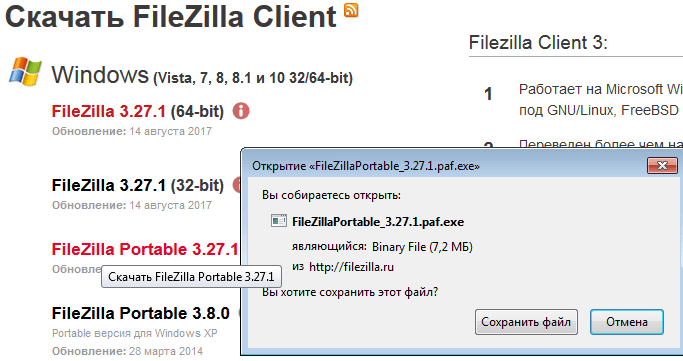
Сохраняете файл подходящей версии, запускаете его и устанавливаете Filezilla, следуя инструкциям. Там всего 2 шага – выбор папки для установки и языка программы (русский поддерживается), останавливаться на них подробно не имеет смысла.
Настройка Filezilla (подключение к FTP серверу)
Для начала работы программы необходимо установить соединение между компьютером, где она установлена и сервером. Подключение к серверу является единственной обязательной настройкой – с нее и начнем.
При запуске filezilla перед вами откроется окно, состоящее из 5 рабочих зон:

- Панель управления;
- Состояние подключения;
- Файлы на локальном компьютере;
- Файлы на сервере;
- Отчет о передаче файлов.
Пока подключения к FTP серверу нет, часть окон пусты.
Первым делом нас интересует самая левая кнопка в панели управления (открыть менеджер сайтов):
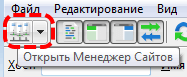
Её нажатие приводит к появлению формы для заполнения серверных данных.
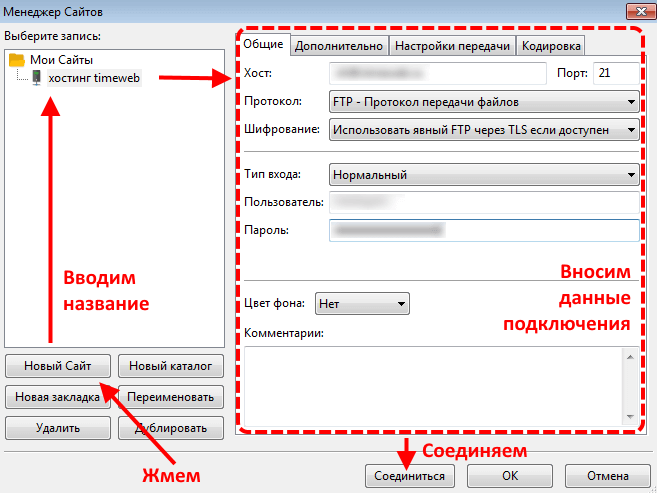
Шаг 1 – жмем кнопку «Новый сайт» (в следующий раз его данные уже будут сохранены).
Шаг 2 – в списке «Мои Сайты» появится «Новый сайт» — переименуйте его в запоминающееся имя, у меня в примере это «хостинг timeweb».
Шаг 3 – заполнение данных для доступа к сайту. Если вы подключаетесь, как у меня в примере в хостингу сайтов, то данные для доступа нужно взять у них (в любых случаях эта информация берется у администрации сервера).
Что нужно:
- Хост – это адрес сервера, он может быть как в виде доменного имени, так и в виде IP адреса. Например, в timeweb это имя_сервера.timeweb.ru.
- Порт – берется также у хостера и един для всех аккаунтов.
- Протокол – оставляем FTP по умолчанию (если вам не требуется иное).
- Шифрование – если не указан особый вариант, оставляем по умолчанию.
- Тип входа – здесь могут быть варианты. В общедоступных FTP серверах файлами могут пользоваться все без ограничении и там указывается анонимный вход. При индивидуальном доступе к своему хостингу выставляем нормальный – это открывает поля для ввода логина и пароля.
- Комментарий – необязательное поле, в него вы можете вписать любые подсказки и пояснения для себя.
Шаг 4 – итоговое действие для подключения – нажатие кнопки «Соединиться».
Если всё заполнено корректно, то результатом станет подключение к FTP серверу — это мы увидим по сообщениям в полях «Состояние подключения» и по файлам, появившимся в окне «Удаленный сайт»:
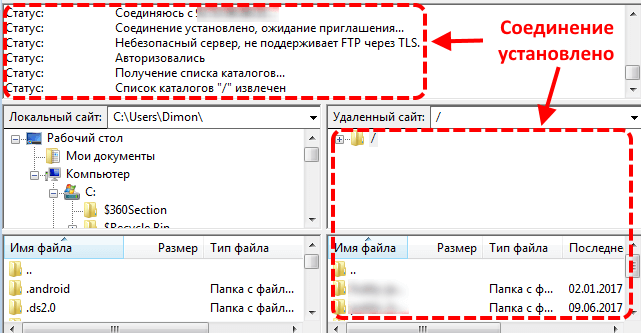
Большинство серверов со временем разрывают соединение, если долго нет действий, для возобновления подключайтесь повторно.
Как пользоваться Filezilla
Думаю, вы обратили внимание, что нижняя часть интерфейса Filezilla, где показываются директории и файлы очень похожа на обычный проводник Windows – для перехода по папкам щелкаем мышью, сверху видим дерево каталогов, а ниже содержимое конкретной папочки.
Передача файлов
Для передачи данных необходимо соединиться с FTP-сервером, слева открыть нужную папку на локальном компьютере, а справа удаленную директорию.
Файлы или папки, которые мы хотим передать выделяем мышью и:
- Либо просто перетаскиваем с одной стороны на другую;
- Либо щелкаем правой кнопкой мыши по выделенным объектам и в контекстном меню выбираем команду «Скачать» или «Закачать на сервер» в зависимости от направления передачи данных.
Скачать с сервера:
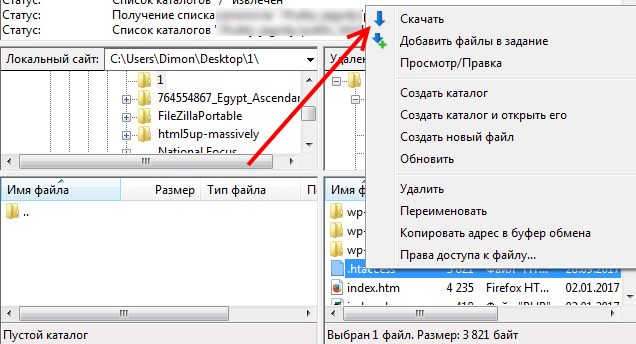
Закачать на сервер:
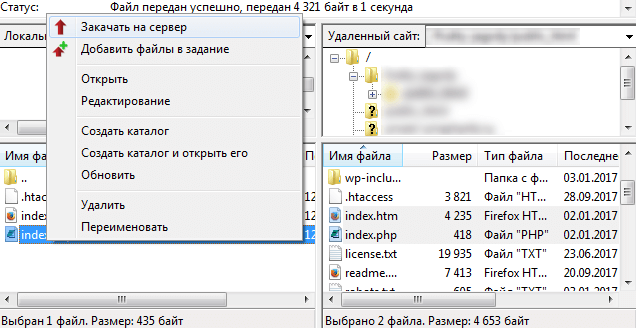
Докачка данных при сбоях
От обрывов связи при передаче данных через интернет никто не застрахован, но Filezilla следит за каждым битом информации и контролирует их успешное прохождение.
Если что-то пошло не так и файл был передан с искажениями или не дошел совсем, он фиксируется в специальной вкладке «Неудавшиеся передачи» — эти объекты можно передать по новой, не затрагивая то, что закачалось правильно.
Вкладка находится в нижней части окна программы:

Создание и редактирование папок и файлов
Данную часть можно было и не описывать, так как на скриншотах выше уже показано, что в контекстном меню есть соответствующие кнопки:
- Создать каталог – добавляем пустую папку;
- Создать новый файл – указываете любое расширение вручную;
- Переименовать – присваивает объекту новое название;
- Просмотр/правка – позволяет редактировать файлы в текстовом режиме;
- Права доступа к файлу – задает права на чтение, запись и выполнение разным категориям пользователей.
Заключение
Эта программа сочетает в себе простоту и функциональность, за что её любят многие вебмастера. Сегодня вы научились настраивать и пользоваться Filezilla, узнали, как подключаться хостингу и как удаленно редактировать файлы, возможно, теперь эта программа добавится и к вашему арсеналу веб-инструментов и немного облегчит работу в сети.
