Вопрос о том, как поставить пароль на папку в Windows возникает в тот момент, когда на вашем компьютере появляется информация не для всех. Не принципиально, что это будет – секретные документы, которые стоит прятать от конкурентов и сотрудников или материалы, которые нельзя показывать детям – методы сокрытия одни и те же.

В статье я рассмотрю шесть способов блокировки директорий, один из которых основан на возможностях операционной системы, о которых не все знают, остальные работают с помощью программ:
- Пароль без программ, средствами Windows (самый удобный и надежный способ);
- Пароль на папку с помощью архиватора;
- Программы для блокировки доступа:
Как поставить пароль средствами Windows
В сети широко распространено мнение о том, что установить пароль на директорию без программ, используя стандартные возможности операционной системы, нельзя – это заблуждение, вызванное тем, что компьютерная грамотность пользователей и многих «горе блогеров» находится на низком уровне.
В плане безопасности каждая новая версия Виндоус лучше предыдущей, надо научиться этими возможностями пользоваться.
В основе запароливания папок лежат учетные записи пользователей. Для того, чтобы закрыть каталог секретным ключом необходимо сделать следующее:
- Создать отдельные учетные записи для себя и для других пользователей. По умолчанию действует только ваша администраторская учетка, созданная при установке операционной системы.
- Поставить пароль на свою учетную запись.
- Указать какие документы и каталоги являются общими, а какие доступны только определенным пользователям. Для доступа к таким объектам всем, кроме вас будет нужен пароль.
В результате, для получения доступа к вашим личным данным потребуется доступ к учетной записи администратора. Остальная информация на компьютере (общая) будет доступна всем.
Теперь рассмотрим, как все это поставить и настроить, в подробностях.
Создаем общую учетную запись
- Входим в «Пуск» -> «Панель управления» -> «Добавление и удаление учетных записей пользователей»
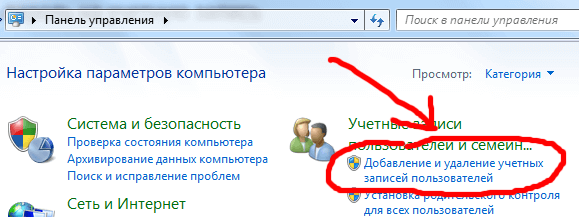
- Выбираем пункт «Создание учетной записи». Там придумайте название, если есть какие-то конкретные пользователи, то можете под них сделать по именам (жена/муж, дети), или что-то общее, типа «Обычный пользователь».

С этого момента у вас будет администратор – это вы, и все остальные – это другие учетные записи.
Ставим код доступа на учетную запись
Для начала, в списке пользователей выбираем себя. После того как вы создали дополнительную учетку у вас будет несколько пользователей (минимум 2). Если забыли как к этому выбору попасть, то снова «Пуск» -> «Панель управления» -> «Добавление и удаление учетных записей пользователей»

Затем тычем в ссылку «Создание пароля» и устанавливаем его. Там будет возможность добавить подсказку, если пароль у вас сложный, то рекомендую ее сделать, чтобы не забыть и не заблокировать себе доступ к собственному компьютеру.
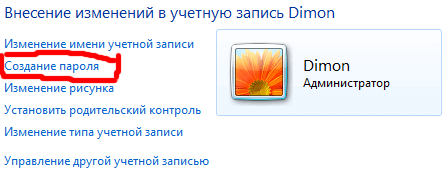
С этого момента функции администратора будут доступны только вам, все остальные их лишаются, но пользоваться машиной могут, включая все ее папки и файлы, кроме тех, которые мы запретим далее.
Закрываем папку паролем
Учетные записи пользователей относятся к различным группам, вы – администратор, остальные – пользователи. Для того, чтобы поставить ограниченный доступ к определенным папкам достаточно снять разрешение на чтение этих папок для всех пользователей и оставить его администратору (вам).
Делается это следующим образом:
- Кликаем правок кнопкой мыши по нужной папке и выбираем «Свойства»;
- Открываем вкладку «Безопасность» (в этой вкладке прописаны права всех групп и пользователей по отношению к данной папке);
- Под списком групп нажимаем кнопку «Изменить»;
- Поочередно выбирая группы и пользователей (обычно, это группы «Пользователи» и «Проверенные пользователи») ставим галочки с запретом напротив изменения, чтения, чтения и выполнения, списка содержимого папки (всего).
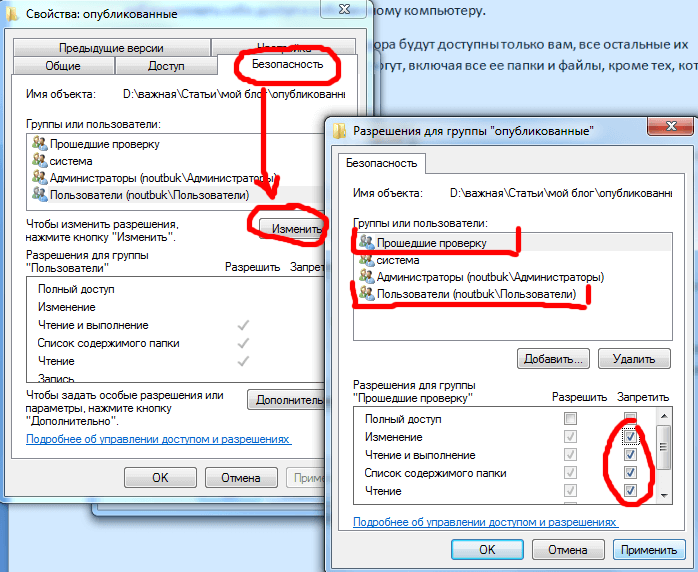
Применение внесенных изменений автоматически запретит доступ к этой папке со стороны всех посторонних. Для доступа им потребуется пароль от той учетной записи, которой доступ разрешен.
Закрытие паролем архива с папкой
Второй способ поставить пароль на папку основан на упаковке искомой директории в архив с помощью специальной программы архиватора и установкой кода доступа на архив. Этот метод не совсем корректно называть установкой пароля на папку, так как папкой она быть перестает, превращаясь в RAR или ZIP файл.
Но, тем не менее, по удобству использования такого способа защиты, метод на высоте, так как программа WinRAR, необходимая для работы с архивами позволяет работать с файлами и папками внутри архива напрямую, без обратной распаковки. То есть, вы добавили данные в запароленный архив. В дальнейшем получаете к ним доступ только при вводеключа. А все изменений внутри архива автоматически добавляются внутрь самим архиватором.
Как пользоваться WinRAR и как заархивировать файл я подробно описывал в статье по этой программе. Там инструкция очень подробная, даже видео урок есть, а здесь я продублирую все коротко:
- Устанавливаете архиватор WinRAR
- Выбираете папку, на которую нужно поставить пароль и кликаете правой кнопкой мыши
- В контекстном меню выбираете пункт «Добавить в архив»
- В окне настроек архива нажимаете кнопку «Установить пароль»
- Вводите пароль
- Создаете архив нажатием кнопки «ОК»
Добавлю лишь один нюанс – если папка большая и нет цели ее сжимать, а надо лишь запаролить, то, при настройке архива, задавайте параметр «без сжатия» – это существенно сэкономит время.
Программы для установки пароля на папку
Минус этого метода в том, что для работы требуется установка дополнительного специального софта (сторонних программ), который больше ни для каких целей не используются. В целом, рекомендую прибегать к использованию специальных утилит только при крайней необходимости, когда другие методы недоступны.
Программа для установки пароля DirLock
Нет необходимости изучать многостраничные инструкции для того, что пользоваться утилитой DirLock, так как она интуитивно понятна даже неопытному новичку. Поставить с ее помощью ограничение доступа займет 10 секунд.
Скачиваем программу здесь, надо ее инсталлировать на компьютер.
После установки и настройки программы в контекстном меню, выпадающем при клике правой кнопкой мыши по папке, появится пункт «Lock/UnLock» — это и есть опция установки пароля.
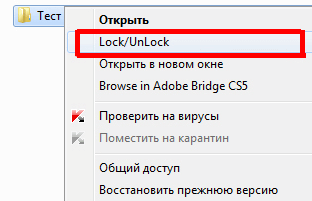
Если такой пункт у вас не появился автоматом, то запустите утилиту и в меню выберите «File», в нем «Options». Откроется окошко, где такое меню добавляется кнопкой «Add ‘Lock/Unlock’ context menu».
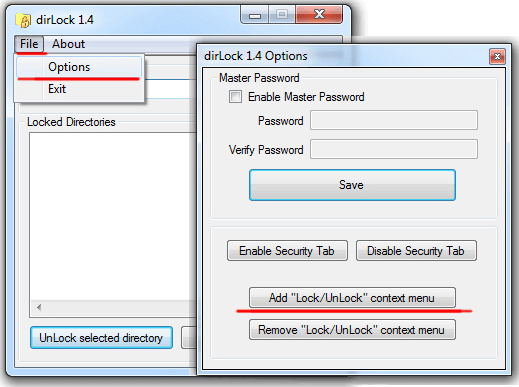
После этого на любую папку можно поставить пароль и при попытке ее открытия будет появляться сообщение о том, что доступ запрещен.
Вновь открыть папку можно будет только при снятии запрета через то же контекстное меню «Lock/UnLock».
К сожалению, постоянного доступа к папке заблокированной таким образом получить не получится и пароль надо будет каждый раз ставить и снимать.
Блокировка папок утилитой Anvide Lock Folder
Еще одна программка, предназначенная для закрытия паролем папок на компьютере. В обращении не сложнее предыдущей, просто, немного с другим подходом.
Скачиваем программу Anvide Lock Folder здесь и устанавливаем.
В данной утилите закрытие папок осуществляется через интерфейс самой программы.
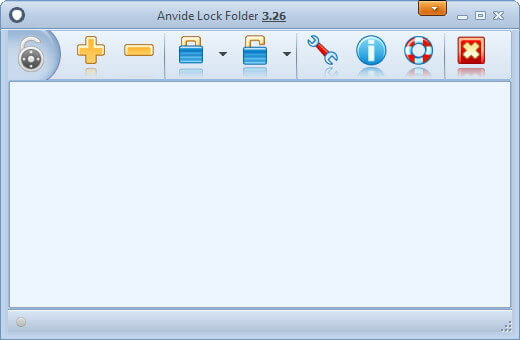
Как поставить пароль на папку
- Запускаете программу,
- Через встроенный проводник (кнопка +) находите нужную папку,
- Нажимаете в панели на закрытый замок,
- Дважды вводите пароль и жмете кнопку «Закрыть доступ»,
- Можно ввести подсказку для пароля (если желаете),
- Папка станет невидимой.
Как снять пароль
- Запускаем Anvide Lock Folder,
- Выбираем из списка запароленную папку,
- Нажимаем пиктограмму открытого замка,
- Вводим пароль и жмем «Открыть доступ».
Как и в предыдущей утилите, для работы с содержимым придется каждый раз ставить и снимать код.
Ставим пароль программой Lim LockFolder
Эта утилита на 100% повторяет предыдущий вариант. Все кнопки и алгоритмы работы совпадают, отличается только внешний вид кнопок (дизайн). Разобраться в ней будет несложно.
Скачиваете Lim LockFolder здесь и запускаете установку.
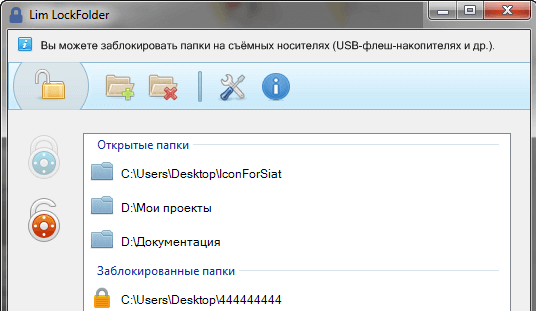
Запускаете программу, через проводник выбираете нужные папки, ставите пароли, затем снимаете через кнопку открытого замка – все как в Anvide Lock Folder.
Программа Password Protect
Последний вариант, рассматриваемый в статье – это программ Password Protect. Отличается от предыдущих утилит тем, что не требует установки на компьютер.
Второй плюс – она на русском языке.
Скачать программу можно здесь.

Чтобы поставить пароль на папку:
- Открываем Password Protect
- Жмем кнопку «Запереть папки»
- Выбираем в проводнике нужный элемент и жмем «ОК»
- Дважды прописываем код доступа и, при необходимости, подсказку
- Видим сообщение об успешном закрытии – папка становится невидимой.
Для работы с содержимым данной директории пароль нужно будет снять через запуск утилиты и кнопку «Отпереть папки».
Аналогично всем предыдущим вариантам, снимать и ставить пароли надо будет постоянно – это главный недостаток всех программ, почему я и советую пользоваться стандартными возможностями Windows.
Резюме
Шесть возможных вариантов запароливания каталогов в компьютере мы рассмотрели сегодня. Каждый из них имеет свои плюсы и минусы, поэтому каждый должен сам решить, чему отдать предпочтение – стоит ли доверять стороннему софту или пользоваться теми возможностями, которые дает операционная система Windows?
