Приветствую друзья. Сегодня речь пойдет об IP адресе компьютера. Это тот самый адрес, по которому другие устройства находящиеся в сети распознают ваш девайс и налаживают с ним контакт.
IP адрес используется в любой сети, даже, если она не подключена к интернету. Представляет собой эта информация набор из четырех чисел, разделенных точкой.
Для простоты восприятия я записал видео урок с полным раскладом по теме, если вам видео смотреть неудобно, листайте ниже – там все продублировано текстом.
Зачем знать свой IP
Большинству пользователей эта информация не пригодится ни разу в жизни. Но, бывают моменты, когда надо узнать, например, вы решили добавить к домашней сети новый узел (компьютер) или хотите настроить удаленный доступ с одного компьютера на другой.
Мне же IP адрес приходится узнавать для того, чтобы защитить свои сайты от несанкционированного доступа. Я специальными настройками файла htaccess запрещаю входить в администраторские панели с любых адресов, кроме перечисленных отдельно (своих). Для того, чтобы добавить адрес в список разрешенных я и должен узнать заветные цифры адреса своего компьютера.
Я думаю, раз вы попали на эту статью, то знаете, зачем вам это нужно.
Какие бывают IP адреса
Можно разделить IP адреса на две категории:
- Внутренние – используются внутри локальной сети и имеют для каждого устройства уникальное значение (внутри одной сети).
- Внешние – адрес, под которым вашу домашнюю или офисную сеть видит интернет. Внешний IP адрес присваивается не отдельному устройству, а группе компьютеров, которые выходят в интернет через один роутер.
Если компьютер выходит в интернет напрямую, без использования маршрутизатора (роутера), то локальный и внешний адреса будут совпадать.
Для настройки локальной сети вам необходимо знать внутренний IP адрес, а внешний необходим только при работе с интернет сервисами.
В зависимости от назначения мы будем узнавать тот или иной вариант – смотрите не перепутайте.
Еще важный момент. IP адрес бывает статический (не меняется с течением времени и при перезагрузке компьютера) и динамический (меняется при каждом подключении компьютера к сети). При динамическом варианте информацию каждый раз придется актуализировать. Сейчас статические адреса встречаются всё реже, провайдеры на них экономят.
Как узнать внешний IP адрес
Если он не известен вам заранее из данных, предоставленных провайдером интернета, то воспользуемся онлайн сервисами. Работает этот способ только при условии наличия подключения к всемирной паутине.
Открываем сайт yandex.ru и вводим в строку поиска запрос «мой ip». Поисковая система сама покажет ваш адрес, переходить ни на какие сайты не потребуется.
Как узнать IP адрес в локальной сети
Этот адрес настраивается на каждую сетевую карту устройства отдельно (Wi-fi, Ethernet). Так как он никак не зависит от других устройств, посмотреть его можно прямо с компьютера, встроенными средствами. Я покажу 2 варианта.
Вариант 1. Через командную строку
С помощью оператора ipconfig из командной строки запрашивается конфигурация всех сетевых карт устройства.
Шаг 1. Запускаем командную строку
В зависимости от версии операционной системы она может называться «Командная строка» или «Выполнить» или что-то похожее. Значок у нее имеет черный цвет с символами c:\. В Windows 7 она находится в меню «Пуск» -> «Все программы» -> «Стандартные».
Как вариант, можно найти ее с помощью поиска программ в том же меню «Пуск» запросом «cmd».
Шаг 2. Команда ipconfig
В командной строке вводите команду ipconfig, нажимаете «Enter» и получаете полный список IP адресов вашего устройства (если их несколько). Вот мой пример:
Как видите, мой компьютер подключен к локальное сети «по воздуху» (Wi-fi) и для этого подключения используется ip 192.168.10.2. В то же время, имеется сетевая карта для кабельного подключения Ethernet, но в данный момент она не подключена и данные по ней отсутствуют.
Вариант 2. Через панель управления сетями
Второй способ узнать внутренний IP адрес подходит для Windows 7. Открываем меню «Пуск», там находим вкладку «Панель управления»:
в ней выбираем раздел «Сеть и Интернет»
далее, нас интересует «Просмотр состояния сети и задач»
После этого вашему взору откроется список всех действующих сетевых подключений компьютера, активных в данный момент. В списке этих сетей находите ту, которая интересует (если их несколько) и нажимаем на ссылку с названием.
Во всплывшем окошке тычем кнопочку «Сведения» и среди всех параметров находим строчку «Адрес IPv4» — это и есть наш внутренний IP адрес компьютера.
Надеюсь, теперь вы не запутаетесь и сможете, при необходимости, быстро получить сведения о своем компьютере.

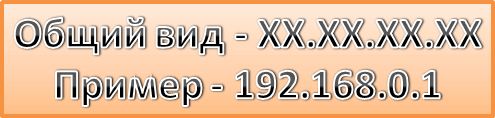
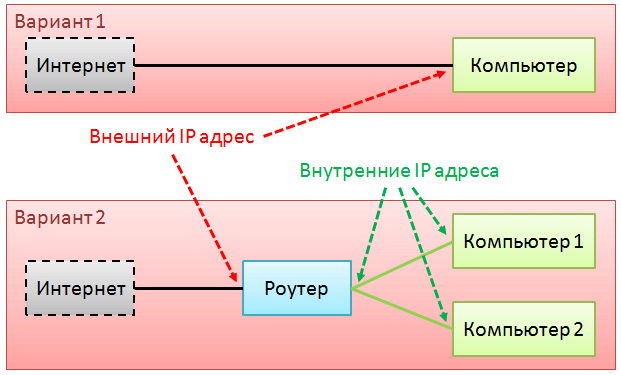
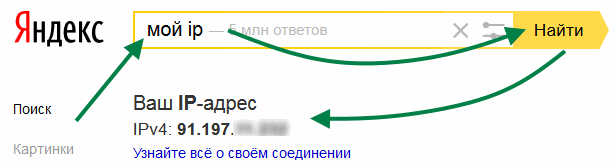
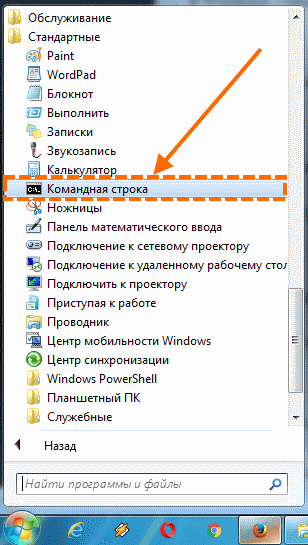

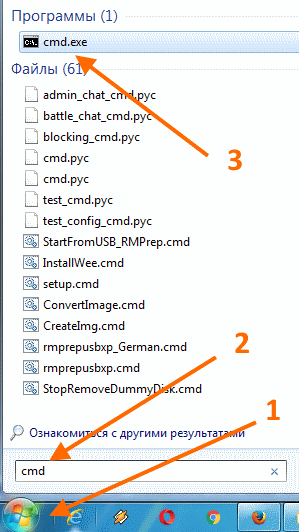



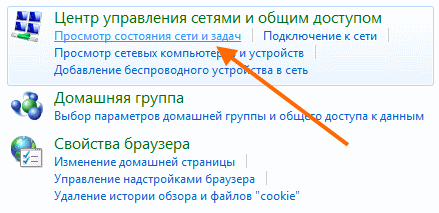

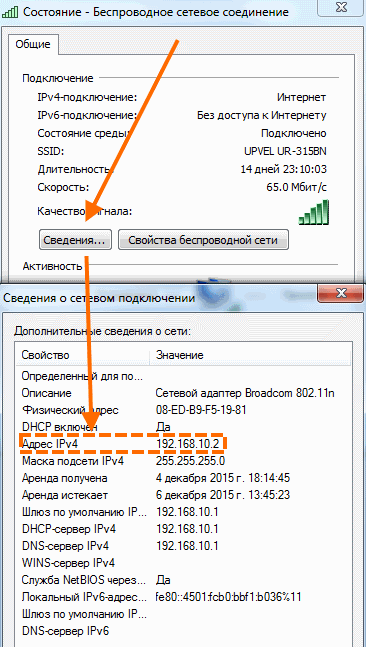
Вот небольшой лайфхак по удаленному доступу. На даче стоит старый компьютер с камерой. Хочу получить к нему удаленный доступ. В деревне у провайдера нет «белого IP» и приобрести его невозможно.
DDNS работает, но и это бесполезно, потому что соединения извне тупо закрыты провайдером.
Поэтому использую вот такой VPN сервис — vpnki.ru Они не предоставляют выход в интернет, но объединяют мои туннели — один с дачи, другой с смартфона.
Вдруг кому-то это поможет.