Часто мы используем компьютер в темное время суток, и в это время белый свет экрана очень сильно нагружает глаза. Чтобы работа в сети была комфортной и безопасной для зрения стоит избегать ярких контрастных элементов на экране. В этой статье я расскажу, как сделать темную тему в Браузерах Яндекса для телефона и компьютера, а также как сделать темными страницы посещаемых сайтов.

Содержание:
- Установка темной оболочки на десктопной версии браузера
- Установка темного фона внутри страниц сайтов
- Настройка темной темы и страниц на телефоне
Темная тема Яндекс Браузера на компьютере
Начнем преображение нашего Яндекс Браузера с установки стандартной темной темы. Для этого откройте выпадающее меню нажав на кнопку с тремя полосками в правом верхнем углу, далее перейдите в настройки.
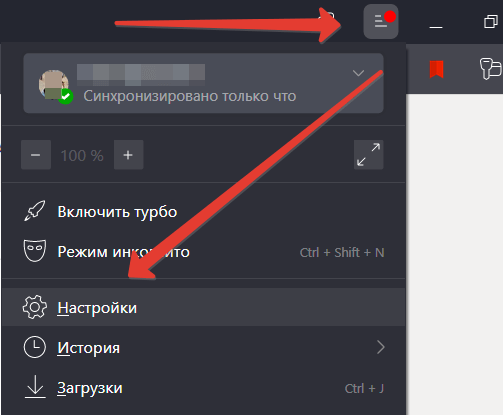
В настройках выберите раздел «Интерфейс» и в нем среди цветовых схем найдите темную. Обратите внимание, что под темами ещё есть строчка «Использовать тёмные фоны с тёмной темой браузера», если поставить тут галочку, то на главной странице браузера у вас автоматически изменится фоновое изображение на темное.
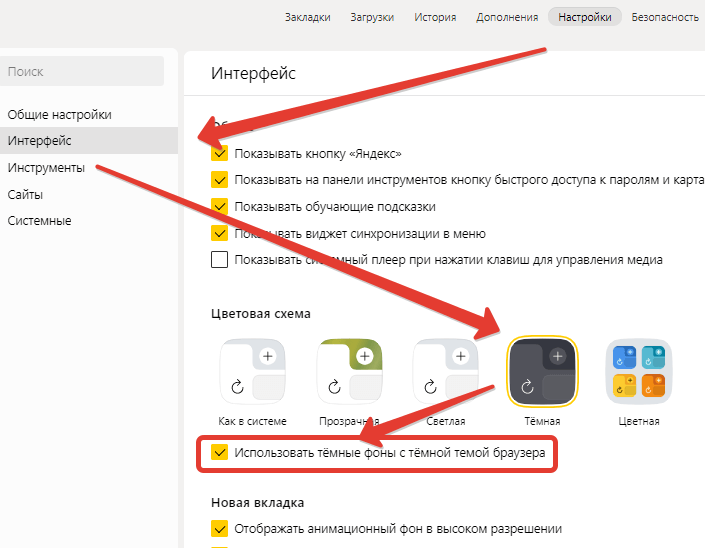
Есть еще вариант цветных комбинированных темных тем, для просмотра нажмите на папку «цветная» в цветовых схемах. Для предпросмотра темы достаточно на неё нажать.
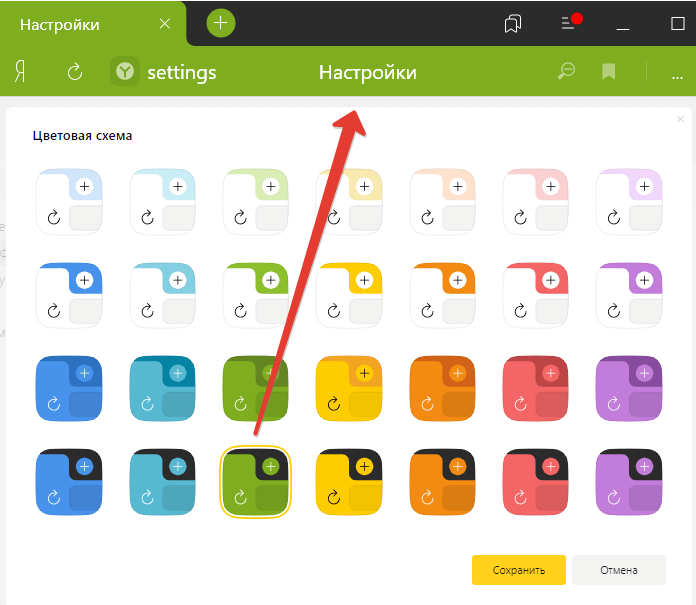
С интерфейсом разобрались, давайте перейдем к страницам.
Темный цвет фона на страницах сайтов
Тема браузера влияет лишь на малую часть рабочей области и никак не меняет внешний вид страниц на веб-сайтах, а ведь именно от них идет основная нагрузка на зрение. Дальше я расскажу вам два способа как сделать страницы веб-сайта темными.
Затемнение в режиме чтения
В Яндекс Браузере имеется режим чтения, с помощью которого вы в несколько кликов можете сделать страницу темной. Особенностью режима является то, что при его использовании на странице остаются только текст и картинки в тексе, а остальные элементы полностью скрыты. Также есть минус, функция доступна не на всех веб-страницах.
Для включения режима чтения в умной строке браузера правее адреса сайта найдите кнопку как на скриншоте ниже и нажмите на неё, если кнопки нет, значит данный режим не доступен на этой странице. Второй способ включения – это нажать на свободном поле правой кнопкой мыши и в выпадающем меню выбрать соответствующую функцию.
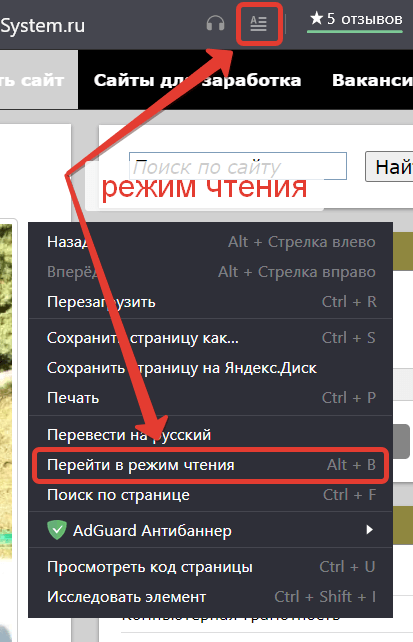
После включения режима чтения в верхней части страницы появится меню с настройками. В нем знаками «+» и «-» вы можете изменить размер шрифта, далее три варианта фона, поскольку мы настраиваем темную тему, я выбрал последний, на скриншоте видно, как выглядит кусочек текста, также есть возможность изменить шрифт. Эти настройки будут автоматически использоваться и на других страницах.
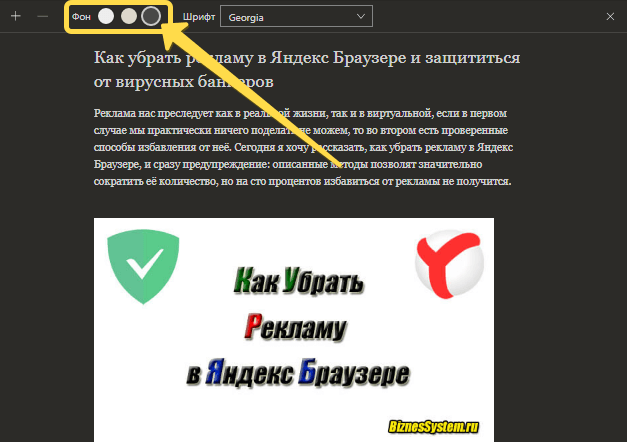
Для выхода из режима чтения нажмите на соответствующий значок в умной строке или на крестик в правой части панели настроек режима. Прилагаю оригинал страницы из приведенного выше примера, чтобы вы могли увидеть разницу.
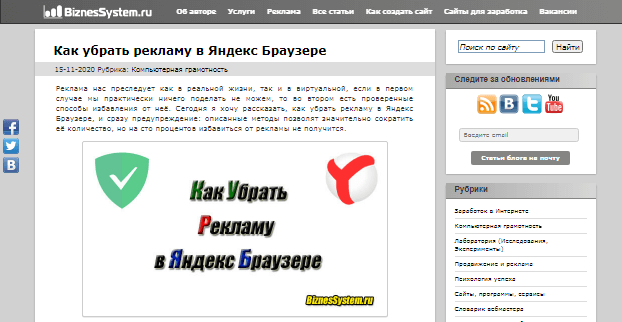
Затемнение с помощью плагинов
Второй способ сделать сайты темными – это установить специальные расширения, работают они на любых веб-страницах.
Скачать плагины можно в интернет-магазине Chrome, ссылка — chrome.google.com/webstore.
Переходим в магазин и в поиск вводим «темный режим».
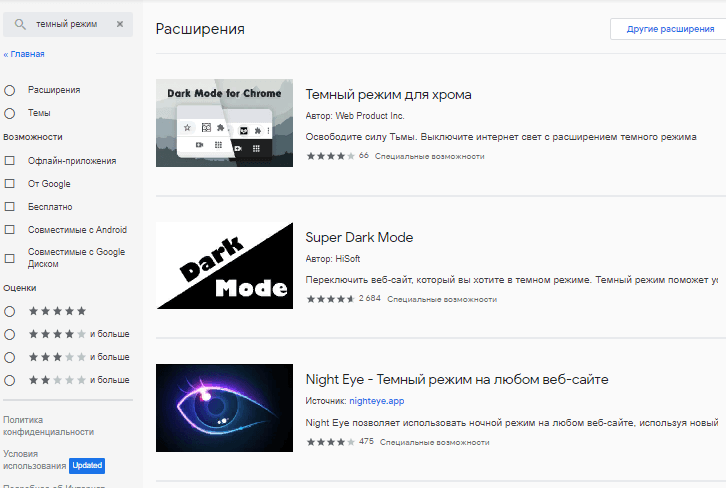
В результатах появится три расширения, я попробовал на практике их все:
- Темный режим для хрома – самый простой плагин, в его настройках можно добавить сайты исключения, устанавливаете и включаете или выключаете одним нажатием на иконку в правом верхнем углу;
- Super Dark Mode – если распределять места среди плагинов, то этот займет последнее. После установки открылось около трех дополнительных страниц и крайне неудачно оформлена страница с настройками, невозможно читать. Со своей функцией справляется, но два других плагина более приятны в использовании;
- Night Eye – Темный режим на любом веб-сайте. Это расширение оказалось наиболее функциональным и удобным в использовании, оформление можно настроить, не покидая рабочую страницу, достаточно нажать на значок программы в правом верхнем углу браузера и в появившемся окошке выполнить необходимые действия.
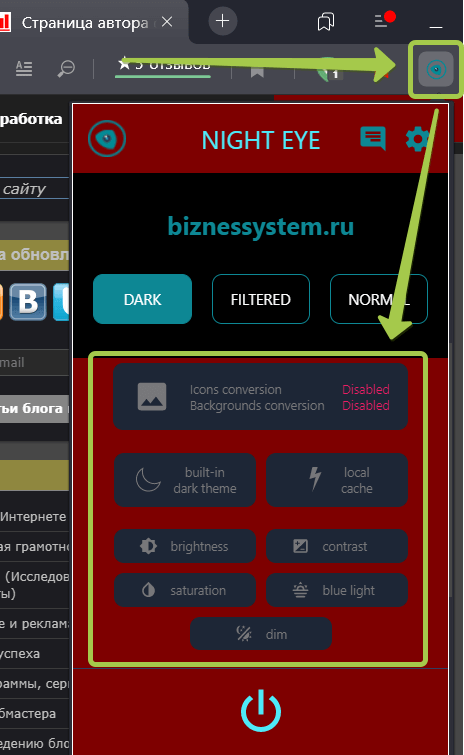
Как сделать темную тему в Яндексе на Андроиде
Чтобы сделать тему в Яндекс Браузере на телефоне придется также пройти 2 шага:
- Включить режим затемнения в самом браузере, он повлияет только на оболочку приложения;
- Подключить дополнение для затемнения фона на страницах сайтов.
Начнем. Запустите приложение и в поисковой строке нажмите на кнопку с тремя точками.

Откроется меню, где нужно кликнуть на значок «темная тема».
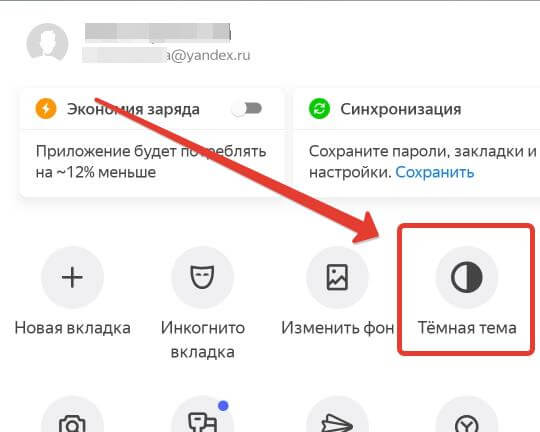
На скриншоте ниже представлен вариант темной темы. При желании можно изменить фон главной страницы браузера, для этого нажмите «изменить фон» и выберете подходящую картинку.
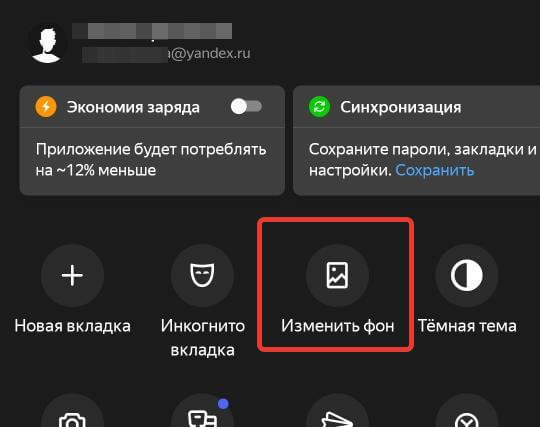
Затемнение страниц сайтов в мобильном браузере
К сожалению, так же, как и на персональном компьютере, для изменения самих веб-страниц потребуется установка сторонней программы, например, расширения Care your Eyes.
Для этого:
- Откройте Яндекс Браузер на телефоне;
- Перейдите по ссылке — chrome.google.com/webstore/detail/care-your-eyes/fidmpnedniahpnkeomejhnepmbdamlhl/related
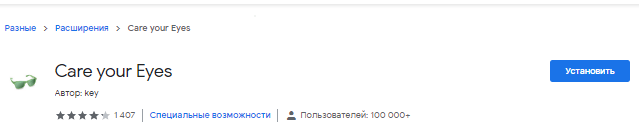
- Установите дополнение (оно встанет именно на мобильный браузер);
- Если потребуется отключить или изменить режим, перейдите в меню браузера и откройте раздел дополнения.
После установки все открываемые страницы будут иметь черный фон и белый или цветной текст на нем.
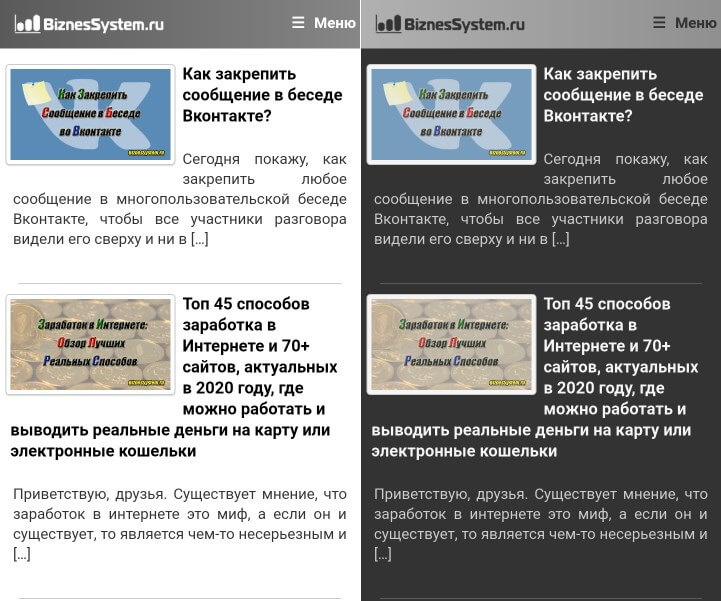
Теперь вы знаете, как сделать темную тему в Яндекс Браузере на телефоне и компьютере и сможете сохранить здоровье, снизив нагрузку на глаза.
