Удаление файлов на компьютере кажется элементарным действием, но и тут могут возникнуть препятствия в виде различных ошибок, из-за которых папку или файл невозможно удалить. Сегодня разберем несколько способов удалить файл, который не удаляется.

Содержание
- Как удалить файл, если он заблокирован антивирусом
- Как удалить файл, если он открыт в другой программе
- Как удалить файл, если к нему отсутствует доступ
- Удаление с помощью командной строки
- Удаление с помощью безопасного режима
- Удаление с помощью специальных программ
Существует несколько причин, почему система не дает стереть данные:
- файл используется другой программой;
- для удаления файла требуются права администратора;
- файл отправлен на карантин антивирусной программой;
- устройство защищено от записи (SD карты памяти и USB флешки). На некоторых носителях есть физический переключатель защиты от записи, первым делом проверьте в каком положении он находится в данный момент.
В этой статье я расскажу, как удалить файл, который не удаляется различными способами.
Как удалить файл, если он заблокирован антивирусом
Для того чтобы обезопасить компьютер антивирус отправляет подозрительные или зараженные файлы (в случае, если не может их вылечить) на карантин и блокирует к ним доступ. В этом случае файл можно удалить с помощью самого антивируса или вручную, отключив его.
Как удалить файл, если он открыт в другой программе
Если при удалении файла высвечивается уведомление о том, что файл уже используется:
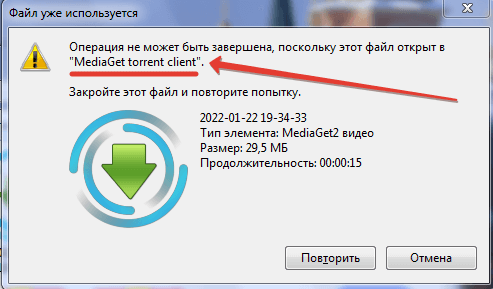
Это может быть, например, видео, запущенное в проигрывателе. В этом случае достаточно закрыть проигрыватель и удалить файл. Но бывает, что процесс, который использует удаляемый файл, скрыт, тогда следует воспользоваться диспетчером задач.
Для вызова диспетчера задач зажмите сочетание клавиш ctrl+alt+delete или нажмите правой кнопкой мыши по панели задач и выберете соответствующий пункт.
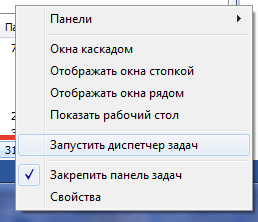
Далее перейдите во вкладку «процессы» и найдите в списке процесс, мешающий удалению, его название можно посмотреть в уведомлении о том, что файл используется (первый скриншот).
Нужный процесс выделяем и нажимаем «завершить процесс», после этого повторяем процедуру удаления.
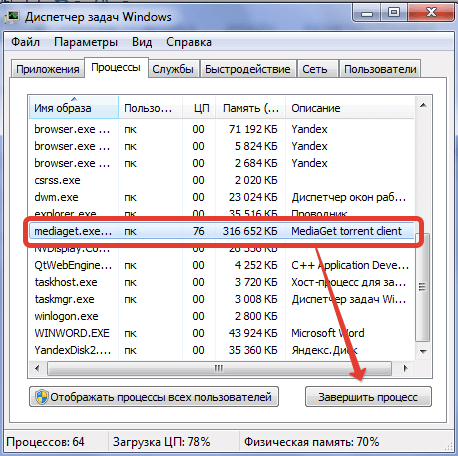
Как удалить файл, если к нему отсутствует доступ
Ещё одной причиной, почему не удается удалить файл, является отсутствие прав на запись и удаление файла.
Если на вашем компьютере несколько учетных записей, то войдите в учетку администратора и повторите удаление файла. Если вы уже зашли под именем администратора, то нажмите «продолжить», в этом случае система может запросить пароль от учетной записи для удаления файла.

Если в настройках файла разрешено только чтение, то для удаления необходимо настроить полный доступ.
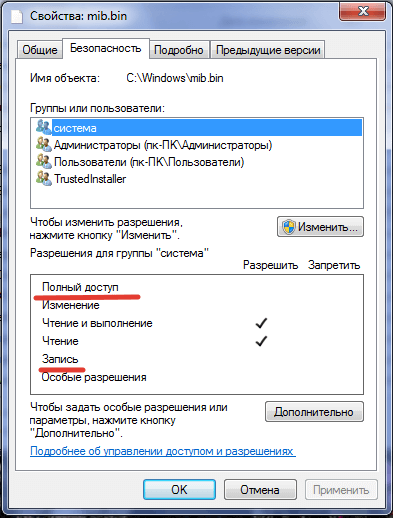
Для настройки полного доступа откройте свойства папки или файла, затем нажмите «дополнительно». Далее «изменить разрешения».
Нажмите на нужного пользователя и кнопку «изменить». В открывшемся окне установите галочку «полный доступ».

Обычно права ограничены для системных файлов, удаление которых может привести к ряду ошибок. Поэтому прежде чем удалять какой-то файл, убедитесь, что это безопасно.
Как удалить файл с помощью командной строки
Ещё один метод удаления файлов – использование командной строки. Этот способ может помочь избавиться, например, от поврежденных файлов, которые остаются после некорректного или неправильного удаления приложений.
В Win 10: Открываем «Пуск» -> «Служебные — Windows» -> Командная строка от имени администратора
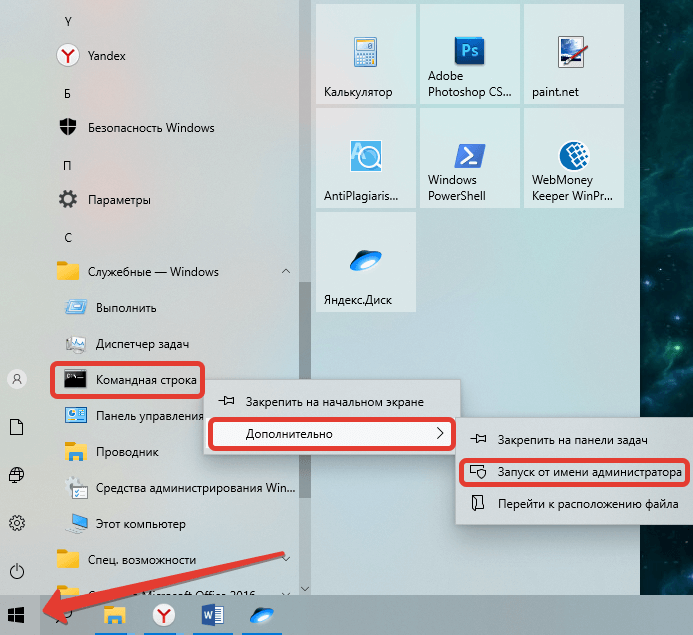
В Win 7: «Пуск» и в строке поиска набираем «cmd». Запускаем обработчик команд от имени администратора.

- Команда для удаления файла: del /F /Q /S <путь_к_файлу>,
Где:
/F – принудительное удаление файлов, помеченных как доступные только для чтения;
/Q – удаление без запроса на подтверждение;
/S – удаление указанного файла и всех вложенных папок.
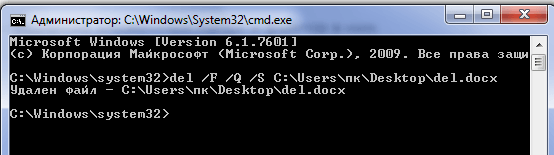
- Команда для удаления папки: Rd /S /Q <путь к папке>.
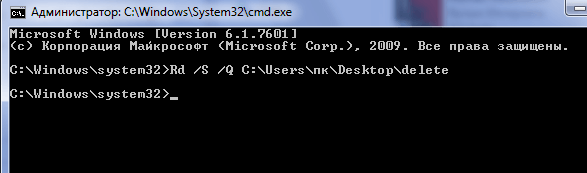
Как удалить файл с помощью безопасного режима
Если не удалось выявить или остановить процесс, который не дает удалить файл, то можно воспользоваться безопасным режимом.
В этом режиме система запускает только самые необходимые процессы, поэтому скорее всего процесс, блокирующий удаление, не буде запущен и файл получится удалить.
Запустить безопасный режим можно часто нажимая клавишу F8 в процессе загрузки системы, но до появления заставки Windows. Откроется меню с дополнительными вариантами загрузки, где следует выбрать «Безопасный режим».
Как удалить файл с помощью специальных программ
Существуют специальные программы, позволяющие удалять файлы, к которым запрещен доступ, защищенные от записи, используемые другими программами, а также документы зараженные вредоносным ПО.
- Unlocker — простая бесплатная русифицированная утилита. Принудительно завершает все сопутствующие процессы, которые мешают удалить или переместить файл. После установки программы достаточно нажать по файлу или папке правой кнопкой мыши и в контекстно меню выбрать «Unlocked».
- FileAssassin — англоязычная, но простая программа. Для удаления файла запускаем утилиту, указываем адрес файла, ставим галочку «Delete file» и нажимаем «Execute».
Также можно воспользоваться такими утилитами как Free File Unlocker, Tizer UnLocker и Wise Force Deleter.
