Приветствую, друзья. Сегодня расскажу, как записать видео с экрана компьютера с помощью программы Movavi Screen Recorder Studio.

Лет 8 назад один мой знакомый проходил онлайн-курс по основам фотографии, где подробно рассказывали о построении кадра, композиции, съёмках в разных условиях, но главное – о том, как применить на практике советы из лекций. Курс он завершил и успешно применяет в своей работе полученные знания.
Но время идет, что-то из нашей памяти стирается, особенно, если пользуемся знаниями нечасто, и вот, спустя годы захотелось ему пересмотреть уроки. Но скачать онлайн-курс было нельзя, а к сегодняшнему дню сайт с выложенными уроками ушел в историю.
Если бы тогда он смотрел в будущее и записал экран во время лекций, то сохранил бы лекции на своем компьютере. Теперь тренинг безвозвратно утерян.
Это один из примеров, когда программа для записи экрана монитора бывает необходима, но есть и другие применения. Вы можете:
- Записать собственную, инструкцию по работе в приложении или целый обучающий курс;
- Показать видео с конференции коллегам через Google Hangouts;
- Скачать ролик с сайта, откуда нельзя официально загрузить видео;
- Если программа умеет еще и обрабатывать ролики, то вы можете создавать шедевры из своих записей.
Среди всех программ данной категории сегодня я отмечу Movavi Screen Recorder Studio.
Достоинства Movavi Screen Recorder Studio?
Есть у неё много разных характеристик и возможностей, но выделяется она среди конкурентов низкой ценой (при схожих возможностях). На данный момент это всего 1490 рублей, в сравнении той же Camtasia Studio, продаваемой за 15 000 рублей (249$), лицензия от Movavi почти бесплатна. Кроме того, разработчики сотрудничают с кэшбэк сервисами (как получить кэшбэк), так что покупка может стать еще дешевле.
Приложение записывает полный экран или его часть, сохраняет качество изображения и позволяет регулировать процесс записи. Я не люблю навороченные программы, а здесь как раз легко найти инструменты и настройки. После завершения записи можно вырезать лишние фрагменты – рекламу, неудачные моменты, начало или конец ролика.
Да, продукт платный, однако в аналогичных бесплатных приложениях вы не найдёте встроенный редактор, а в области записи нет таких удобных настроек.
Как пользоваться Movavi Screen Recorder
Официальный сайт — https://www.movavi.ru/screen-capture/.
Я подготовил инструкцию по работе в программе, а также несколько лайфхаков, которые помогут быстрее освоить приложение.
Запустите Movavi Screen Recorder Studio и настройте область захвата (левая часть панели управления). Выберите полный экран для сохранения широкоформатного видео или нарисуйте оранжевую рамку, если записываете часть экрана или окно.

Программа захватывает звук с динамиков или наушников, а также с микрофона. Если планируете комментировать во время записи, включите Микрофон – кнопка должна гореть зеленым светом. Чтобы не добавлять аудио с микрофона, оставьте включенным только Системный звук. Регулируйте громкость ползунком слева от кнопок.
Если вы показываете, как работать в программе, подсветите курсор и нажатия клавиш. Для этого перейдите в Эффекты – Эффекты курсора или Запись нажатий клавиш. Подключите звуки щелчков мыши и подсветку кликов.
Поверх основного видео можно добавить запись с веб-камеры, чтобы комментировать происходящее во время работы программы.
В разделе Настройки – Параметры выберите частоту видео, отключите мигание рамки во время записи, поменяйте горячие клавиши или войдите аккаунт на YouTube прямо из приложения, чтобы загрузить клип.
Совет: выбирайте частоту 60 кадров в секунду, чтобы видео сохранилось в лучшем качестве.
Чтобы начать запись, нажмите Rec, панель исчезнет, но появятся кнопки управления записью Пауза и Стоп.
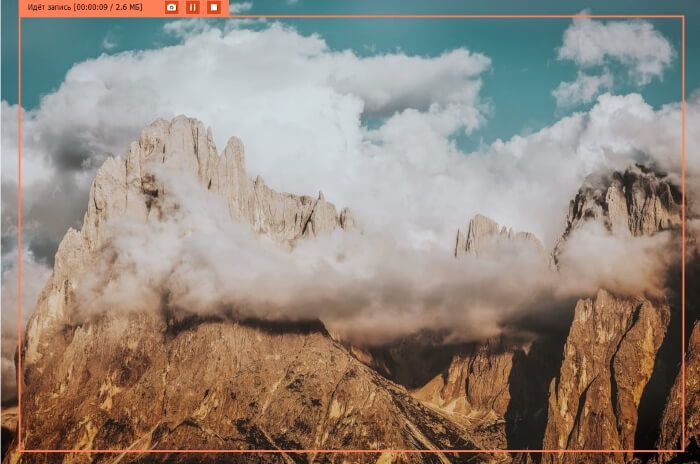
Совет: если нет возможности находиться перед монитором, настройте «Планировщик отложенной записи». Выберите дату и время, когда приложение должно начать работу. Можно настроить не только одиночный сеанс, но и записывать целые серии курсов, установив Планировщик на месяцы вперед. В настройках можете выбрать переход вашего компьютера в спящий режим после окончания записи или отключение.
Когда программа завершит запись, вы перейдёте в окно предпросмотра, где можно быстро убрать ненужные фрагменты, отрегулировать звук и сделать скриншоты. Если хотите использовать продвинутые функции видеоредактора, перейдите туда прямо из Screen Recorder Studio.
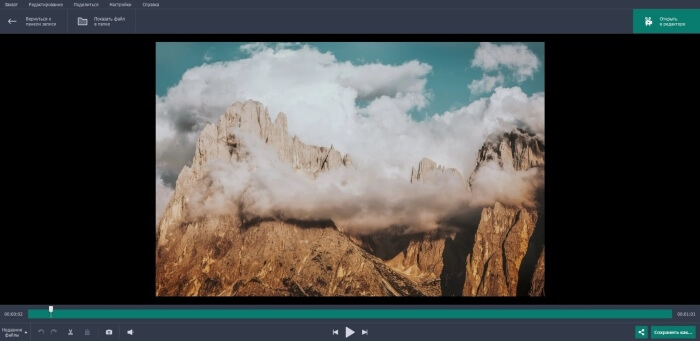
Чтобы вырезать лишний фрагмент, поочерёдно переместите белый маркер в начало и конец ненужного отрывка, нажмите на Ножницы и Корзина, чтобы удалить.
Кликните Сохранить как. Поменяйте имя файла и выберите папку для сохранения, качество и формат: AVI, MP4, MOV, MKV или GIF. Ещё вы можете выбрать профиль для компьютера или телефона, загрузить видео на Google Drive или YouTube. Поменять разрешение и задать другие параметры можно в дополнительных настройках.
Movavi Screen Recorder Studio есть в двух версиях — для Mac и Windows, в работе они идентичны, так что можете использовать любое устройство.
Сегодня вы узнали, для чего понадобится запись экрана, а также научились пользоваться полезной программой. Существуют две версии программы для разных операционных систем, поэтому вы можете выполнить захват видео с экрана Mac и Win. В Movavi Screen Recorder Studio вы создадите инструкцию по работе в программе, сохраните видео с любого сайта и запишете видеокурсы. Надеюсь, статья оказалась для вас полезной.
