Приветствую, друзья. После того, как мы с вами установили WordPress на хостинг (урок 1), пришло время вплотную заняться его полноценной настройкой. Кое-что в этом плане уже было сделано в прошлый раз, в частности, мы настроили внешний вид, установив тему WordPress в уроке 2. Но останавливать на достигнутом нельзя.

Так как сам движок очень гибок и имеет массу возможностей, охватить весь спектр его настроек в одном уроке нереально. Поэтому, сегодня мы подкрутим только базовые характеристики блога, которые необходимы каждому проекту, независимо от его назначения, а всякие специфические функции будем рассматривать в будущем в других статьях.
Настройка WordPress после установки очень важна и, одновременно, очень проста. Откладывать это занятие на потом я не советую, вот почему:
- Некоторые параметры переделывать позже будет неудобно, так как они влияют на структуру сайта;
- Блог еще не завален плагинами и не наполнен контентом и в нем легко разбираться.
Все, что мы затронем сегодня, делается исключительно из административной панели блога (доступ к хостингу не потребуется), так что, переходите в нее и приступим к делу. Если позабыли, как входить в панель управления, то просто допишите к доменному имени сайта окончание wp-admin, получится примерно так — htttp://vash-sajtik.ru/wp-admin/.
Настройка WordPress
Среди всего многообразия вкладок, для настройки WordPress нам понадобится всего один раздел, под названием «Настройки» (уже в нем встречаем несколько подкатегорий).
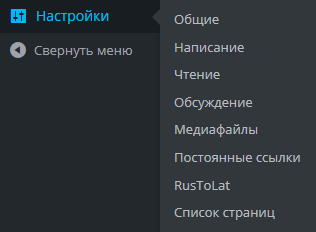
«Общие»
Начинаем с этого пункта. Много всего интересного вы здесь отыщете, но из значимых параметров нас интересуют только первых 2 пункта.
- Название сайта – указываете главный заголовок вашего ресурса. Он будет отображаться в шапке на всех страницах, и его будут видеть все посетители. В данном случае название пишется для людей, а не для поисковиков, поэтому делайте его осмысленным и не очень длинным.
- Описание сайта – краткий текст, поясняющий направленность блога (одно предложение). В некоторых шаблонах оно отображается, в некоторых нет; лучше напишите – лишним не будет.
Остальные поля ни на что не влияют, оставьте без изменений.

Переходим к следующей вкладке.
«Написание»
Пунктов тут несколько, но в реальной жизни, скорее всего, пригодятся только два.
«Основная рубрика» — определяет категорию статьи, которую вы публикуете, по умолчанию. Это удобно, если вы часто пишете посты в одну категорию (например, новости). Если поставите здесь какую-то рубрику, все статьи будут автоматически к этой рубрике относиться (если вы при их публикации не укажете другую).
Честно говоря, я этим не пользуюсь, так как мне не сложно поставить каждый раз при публикации материала галочку напротив нужной рубрики.
Далее, есть возможность настроить удаленную публикацию статей через электронную почту. Не вижу смысла в данной процедуре, проще войти в админку и подготовить пост по-человечески.
И завершает эту страницу пункт про пинг сервисы. Они, иногда, помогают ускорить индексацию новых страниц сайта – подробнее про них я писал в этой статье.
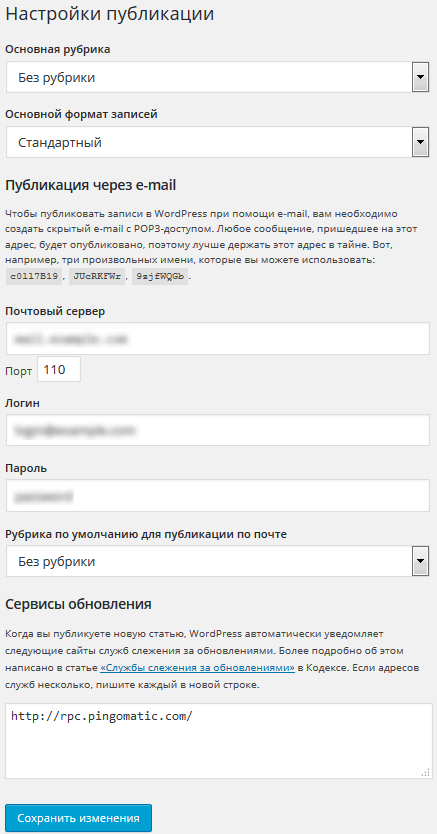
«Чтение»
Эта вкладка определяет внешний вид ленты записей блога.
Указываем сколько постов выводить на главную страница сайта (если мы не будем использовать статичную страницу).
Дальше, ставим число записей, транслируемых одновременно в RSS ленту.
Определяем внешний вид записей, выводимых на главной странице, в архивах и рубриках. Если указать анонс, то будет показано только начало поста, для чтения полного материала посетителю нужно будем перейти на страницу конкретной статьи. При выборе полной версии отображаться на всех страницах будут полные версии статей.
Полные тексты выводить я не рекомендую, так как это повлечет за собой дублирование контента, а дубли всегда отрицательно сказываются на поисковом продвижении. Правда, независимо от того, что выбрано здесь, обрезать записи можно будет при публикации каждой новой статьи тегом «more». Анонс же будет резать посты автоматически.
Галочка про видимость для поисковых систем позволяет запретить поисковикам индексирование сайта. Это требуется в тех случаях, когда проект еще не настроен и вы не хотите, чтобы он был неверно воспринят Яндексом и Гуглом.
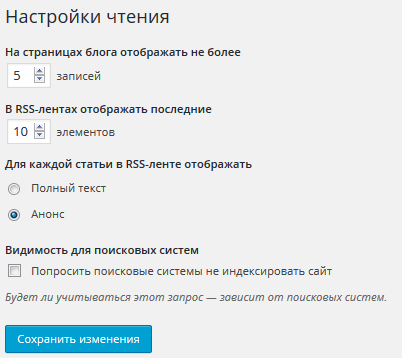
«Обсуждение»
В этой вкладке собрано все, что касается комментирования статей блога. Давайте пройдем по каждому пункту.
Настройки для статьи по умолчанию включают в себя 3 пункта:
- оповещение блогов, на которые есть ссылки в вашей статье. Это работает следующим образом – вы сделали запись и в ней сослались на какую-то публикацию на другом WordPress сайте. Ваш блог автоматически уведомит владельца того сайта о том, что вы на него сослались. Таким образом можно привлечь внимание к своему проекту.
- разрешая оповещения с других блогов мы соглашаемся на получение уведомлений с других сайтов (то, что в предыдущем пункте настраивается). Если не хотите уведомлений, то убираете галочку.
- разрешение оставлять комментарии на новые статьи позволяет читателям делать отзывы на ваш материал под ним.

Если вы позволяете комментировать свои посты, то следующий блок поможет настроить формат общения.
- Первые 2 пункта в «Других настройках комментариев» предъявляют требования к комментаторам. Они могут отсутствовать, тогда для отзыва будет достаточно написать текст и отправить, могут требовать указания имени и почты, а могут позволять общаться только тем, кто зарегистрирован на сайте. Для обычного блога подойдет первая галочка.
- Есть возможность закрыть обсуждение для старых статей. Это может быть полезно для новостных сайтов, где актуальность материалов пропадает с течением времени – будет меньше спама и, соответственно, нагрузки на сервер. Большинство моих статей актуальность не теряют и я оставляю обсуждения открытыми постоянно.
- Древовидные комментарии визуально выделяют ветки беседы, располагая их елочкой и давая возможность отвечать не в общей ленте, а на конкретное высказывание. Там же вы показываете глубину такого дерева. Для красоты и удобства эта функция удобна, но может появиться проблема с дублями страниц от ссылок replytocom, как от нее избавиться я написал тут.
- Последний пункт дает возможность разбить ленту комментариев на отдельные страницы, чтобы контента не становилось слишком много. Так можно ускорить загрузку страниц с длинными лентами обсуждения. Я разделение не делаю, так как предпочитаю весь контент держать на одной странице — для поискового трафика это полезнее.
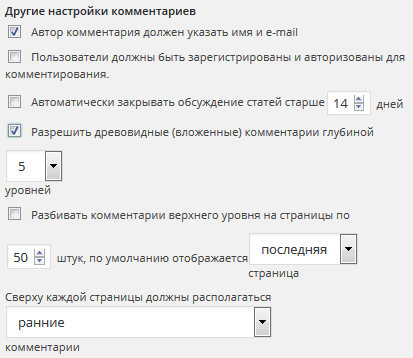
Теперь, что касается уведомления автора/администратора сайта. Настраиваем отправку писем. Соответствующие галочки заставляют WordPress отправлять письма владельцу когда получен новый комментарий и/или комментарий ожидает модерации. Я стараюсь реагировать на новые комментарии быстро, поэтому галочки ставлю, если вы не хотите лишних напоминаний, то что-то можете убрать.

Для предотвращения спамных отзывов и нежелательных отзывов есть возможность установить принудительную проверку для всех новых комментариев или для тех, что подходят по каким-то признакам.
- Комментарий должен быть одобрен вручную, отправляет все отзывы на проверку перед их появлением на сайте.
- Если автор имеет ранее одобренные комментарии и стоит соответствующая галочка, то такие отзывы будут проходить сразу без проверок.
У меня тут галочки не стоят, так как я фильтрую спам плагином Akismet и что-то подозрительное проходит редко.

Модерация комментариев из этой же оперы. Большинство спамных комментариев содержат ссылки, поэтому, указав количество ссылок в этом пункте мы автоматически будем отправлять на проверку все комментарии с указанным или большим числом линков внутри сообщения. Я использую именно эту настройку – только отзывы со ссылками у меня идут на проверку.
Есть возможность отправлять на модерацию комменты и по другим признакам, например, по IP адресу, e-mail или стоп словам – все это указываем в соответствующем поле.

Черный список представляет собой поле аналогичное предыдущему (слова, адрес, почта, URL). Разница только в том, что такие сообщения уходят не на модерацию, а сразу банятся.
«Аватары» — блок призванный украсить ленту обсуждения блога.
Здесь ставим галочку, если хотим разрешить картики-фотографии авторов сообщений возле их текстов.
Дальше указываем допустимый уровень похабщины.
И последним пунктиком выбираем стиль картинок, которые будут сопровождать сообщения от пользователей, не имеющих Gravatar.
![]()
С этим большим разделом закончили, переходим к новой вкладке.
«Постоянные ссылки»
В этом месте мы будем определять формат URL адресов для всех статей нашего блога и впервые встретимся с понятием ЧПУ. Форматов ссылок множество, но я рекомендую выбирать такой, который будет давать пользователям интернета подсказку (по ссылке понятно, о чем статья).
По умолчанию, WordPress настроен таким образом, что всем новым статьям дает ссылку с цифрами на конце (порядковый номер), такие адреса не информативны. поэтому, их лучше сменить и выбрать пятый пункт «Название записи». Этот формат превращает обезличенные цифровые URL в ЧПУ (человеку понятные урлы).
Тут у меня могут поинтересоваться, почему же у меня в блоге используется вариант номер 3, а другим советую 5. Ответ простой – был неопытный и глупый, а изменять сейчас – большой риск – чревато потерей поисковго трафика, так как поменяются все адреса всех страниц — сколько уйдет времени, прежде чем поисковики их переиндексируют и вернется ли прежний трафк неизвестно. Хотя я бы с удовольствием избавился от цифр с годом и месяцем в адресах своих статей.
Так что, не повторяйте моей ошибки и ставьте только название статьи. Это нужно для того, чтобы ваши материалы не теряли актуальность. Например, вы написали статью, но прошло некоторое время, и в сети появилась масса страниц конкурентов. Пользователи могут взглянуть на ссылку и подумать, что пост опубликован давно и, значит, не актуален. Даже если ваша статья не устаревает или вы регулярно ее обновляете – все равно это кого-то отпугнет.
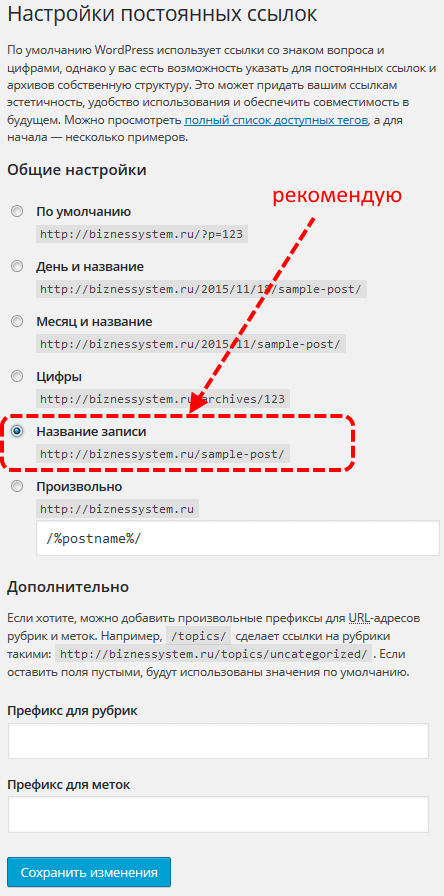
Префиксами я не пользовался, если они вам нужны, то, как сделать разберетесь (там просто приставка добавляется).
Кстати, на этом настройка ЧПУ на WordPress не закончена, ниже я еще вернусь к ним, но это уже не базовые настройки, а ваш первый плагин (дополнительное приложение к сайту).
Настройка ЧПУ WordPress
В стандартной вариации настроек URL есть один недостаток. Формат записей с ЧПУ автоматически делает ссылку из названия статей. Если названия на кириллице, то и URL получаются на кириллице. В интернете же, использовать кириллические символы не лучший вариант, кроме случаев, когда вы используете соответствующие доменные имена (типа .рф).
Поэтому, желательно русские буквы транслитерировать в латиницу. Делается это с помощью плагина RusToLat. Его я считаю обязательным для любого русскоязычного сайта на WordPress.
Так как установку плагинов на WordPress мы еще не проходили, я сделал видео инструкцию, по ней вам будет легко поставить RusToLat себе.
А в следующем уроке я покажу, как оформлять и публиковать статьи в WordPress и делать статичные страницы — перейти к Уроку №4.

Изменяя какие-нибудь настройки, почаще смотрите как это отражается на вашем сайте.
Добрый день. Понравилась Ваша статья. Может подскажете, на моем сайте не получается настроить rss канал. Точнее он настроен, но некоторые новостные ленты его не принимают, потому что видят там какую-то ошибку. Я так и не понял какую ошибку. Может подскажете что-то? Спасибо.
Канал выдает ошибку «XML declaration allowed only at the start of the document». В исходном коде вашей RSS ленты первые 5 строк пустые и текст начинается с 6. Возможно причина в каком-либо плагине. Используйте поиск по тексту данной ошибки, способы решения есть, надо пробовать что поможет в вашем случае.