Приветствую, друзья. Сегодня на BiznesSystem.ru статья-инструкция о том, как посмотреть сохраненные пароли в Яндекс Браузере. Подробно разберем процесс для компьютерной и телефонной версий программы, а также настройку синхронизации данных, которая позволит сохранять пароли на одном устройстве, а просматривать их на другом.

Содержание:
- Просмотр паролей на компьютере.
- Как посмотреть сохраненные пароли на телефоне.
- Как синхронизировать пароли на разных устройствах.
Функция сохранения комбинаций логин/пароль освободила нас от постоянного ввода одних и тех же данных для входа на часто посещаемые сайты. При этом браузер не только хранит нужные для авторизации наборы символов, но и позволяет их посмотреть при необходимости, например, для входа через другой браузер или, чтобы переписать в блокнот.
Как посмотреть сохраненные пароли в Яндекс Браузере на компьютере
Для просмотра паролей на компьютере в правом верхнем углу браузера нажмите на иконку с тремя горизонтальными полосками, затем в выпадающем меню выберете «Пароли и карты». Если у вас настроен мастер-пароль, то значок ключа с картой также будет находиться в умной строке Яндекса.
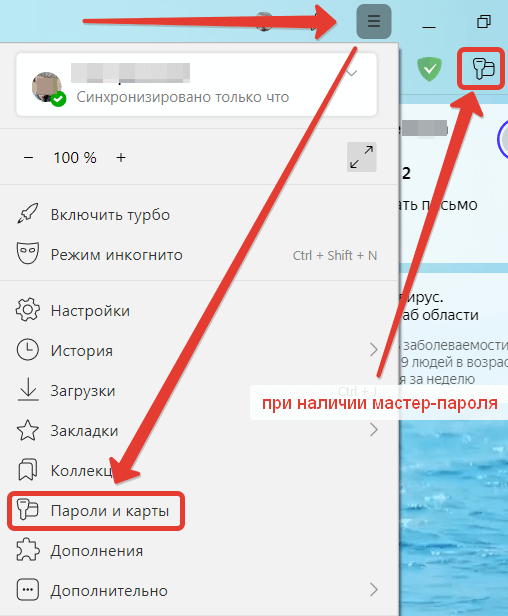
Если вы настраивали мастер-пароль от аккаунта Яндекса, то браузер попросит его ввести.
После чего откроется страница со списком всех сохраненных в программе паролей с указанием соответствующих сайтов. Для просмотра авторизационных данных на какой-либо ресурс, нажмите левой кнопкой мыши по соответствующей строке.
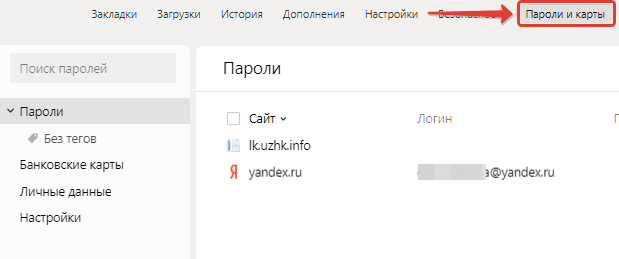
Иногда система безопасности может запросить секретный код от учетной записи компьютера. Обычно это возникает при отсутствующем мастер-пароле, но установленном пароле для входа в Windows. Код вводится один раз, далее можно беспрепятственно просматривать все данные учетных записей.
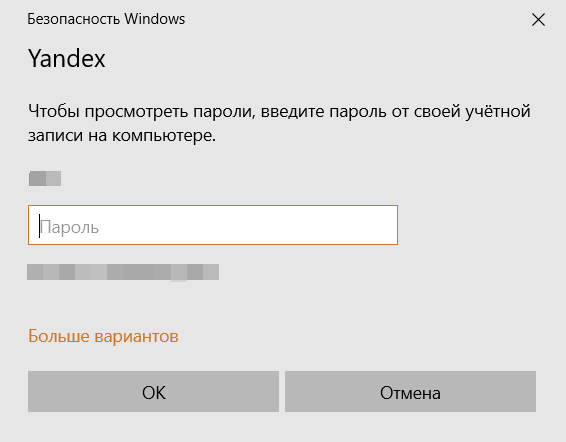
После этого откроется карточка с данными для входа на выбранный сайт. Пароль будет скрыт точками, для просмотра нажмите на значок в виде глаза.

Таким образом можно посмотреть пароли в Яндекс Браузере на компьютере.
Как посмотреть сохраненные пароли на телефоне
Для просмотра паролей в мобильной версии Яндекс Браузера для Андроид и IOS запустите приложение и на главной странице ткните на три точки для перехода в меню.

Затем нажмите на иконку в виде ключика «Мои данные».
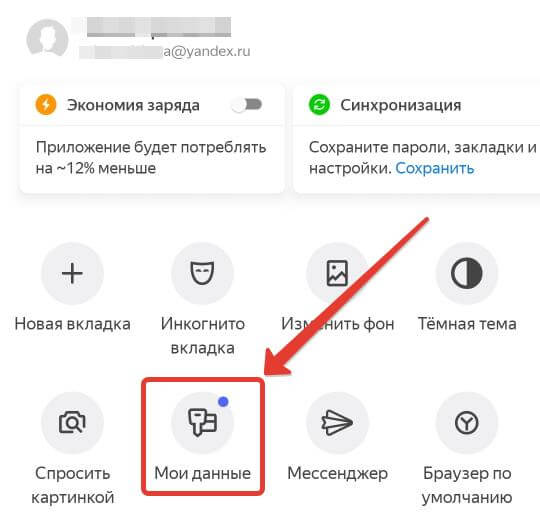
Здесь нужен раздел «Пароли», он ведет к списку сайтов с данными для авторизации на них.
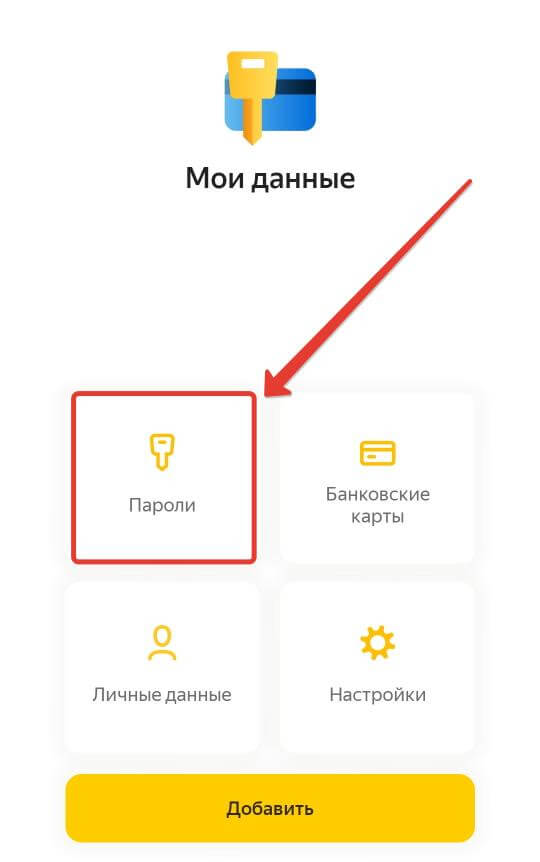
Дальше скриншоты сделать невозможно, из-за политики безопасности телефон не дает, поэтому опишу словами.
Находите в списке сайт, от которого нужно узнать пароль, сохраненный в Яндекс Браузере, нажимаете на него, откроется окно с данными. Пароль будет скрыт точками, чтобы его посмотреть нажмите на значок с изображением глаза.
В зависимости от типа блокировки экрана вашего телефона система может запросить пароль или отпечаток пальца.
Как синхронизировать пароли на разных устройствах
Чтобы иметь возможность просматривать пароли с разных устройств, настройте синхронизацию. После нее все браузеры, объединенные одним аккаунтом, будут иметь в своей базе одинаковый комплект логинов и паролей.
Для этого зайдите в настройки браузера на компьютере (в правом верхнем углу программы кнопка с тремя полосками, затем настройки).
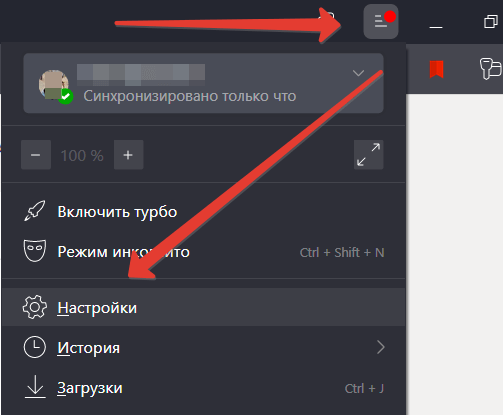
Добавьте в список пользователей свой аккаунт и перейдите в настройки синхронизации.
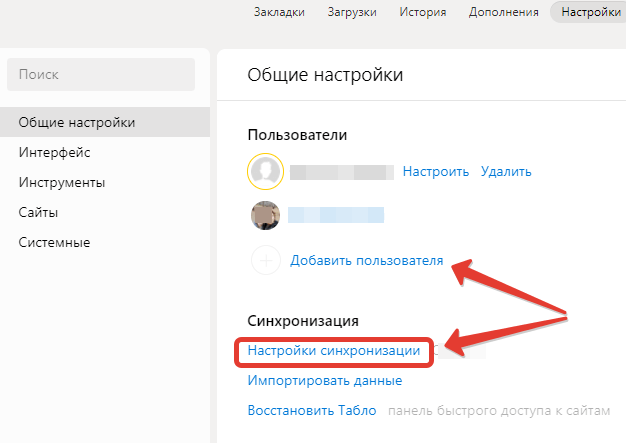
Включите синхронизацию и установите галочку «пароли».
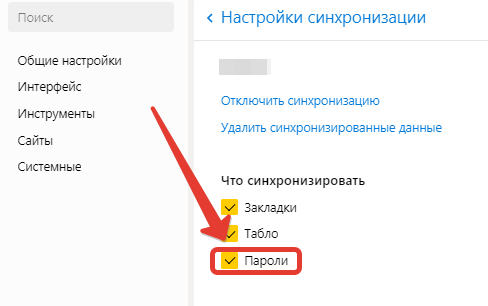
Теперь требуется включить данную функцию на мобильном устройстве. Для этого запустите приложение, на главной странице в строке поиска нажмите три точки.

Выполните вход в тот же аккаунт, что и на компьютере и перейдите в настройки.
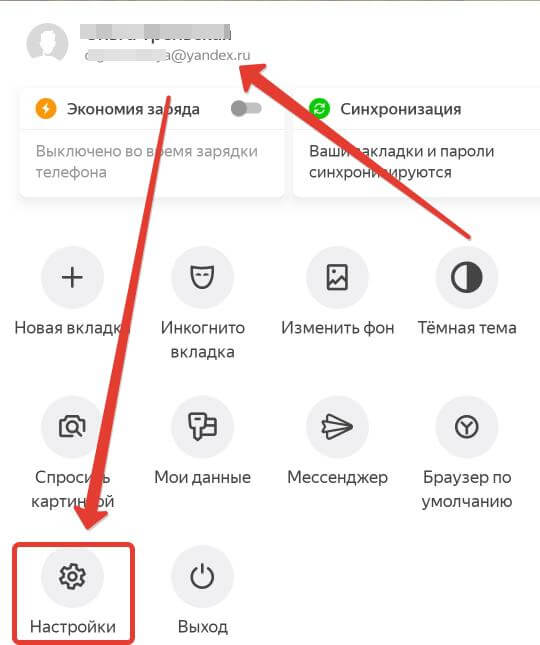
В начале списка браузерных опций ищем синхронизацию.
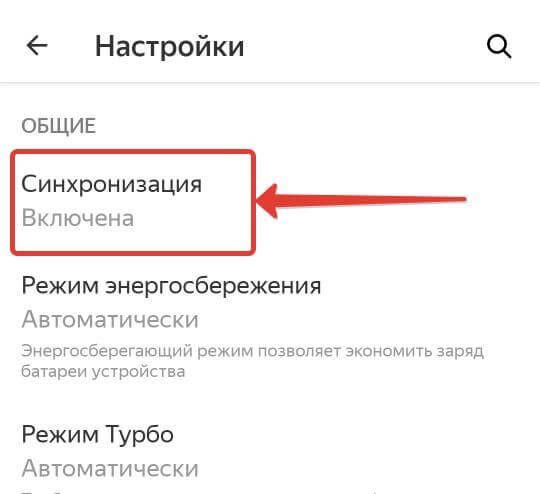
Включите её и установите галочку напротив пункта «Пароли».
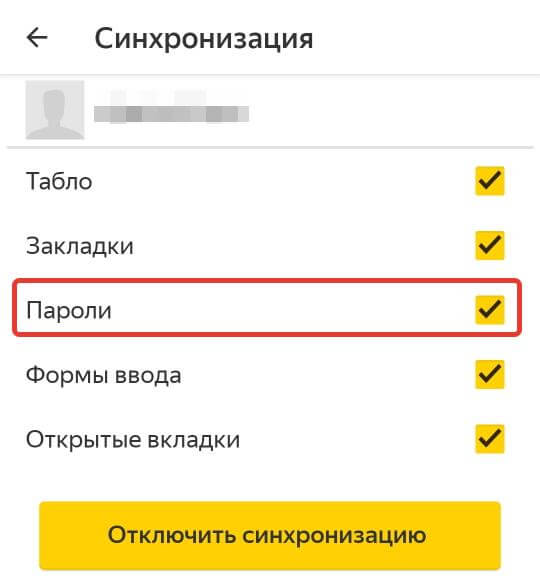
После этих действий, приложения разных устройств обменяются данными, и вы сможете открывать сохраненные пароли с любого из них.
