Приветствую вас, начинающие блогеры. Сегодняшний урок посвящен установке CMS WordPress на выбранный вами хостинг. WordPress – это специализированный движок для сайтов, который оптимизирован под создание блогов, но, благодаря гибкости и простоте настройки, может быть использован для ресурсов самой разной направленности.

По сути, использование WordPress упростит для любого вебмастера как процесс первоначального создания сайта, так и дальнейшего его ведения. Если раньше вы делали сайты на голом HTML и CSS, то, по сравнению с Вордпресс, это как лопата по сравнению с трактором.
Я немного рекламирую эту систему управления контентом потому, что сам давно ей пользуюсь и более простой и удобной еще не встречал – мой сайт BiznesSystem.ru яркий пример.
Достоинства WordPress
- Во-первых, она ставится за 2 минуты.
- Во-вторых, легко приобретает любой дизайн, который вам нравится. Его, кстати, можно поменять в будущем без потери настроек и информации сайта. На своем блоге я менял дизайн уже несколько раз. Про настройку дизайна я в следующих уроках напишу подробнее.
- В-третьих, к нему написано столько бесплатных плагинов, что сайт можно оснастить любым функционалом не обращаясь к программистам. Инструкцию по установке плагинов я делал в этой статье, а перечень наиболее полезных (с моей точки зрения) я привел в посте «Лучшие плагины для WordPress блога».
- В-четвертых, код движка и шаблонов открыт, поэтому, при желании, вы можете сами вносить любые изменения или просить это сделать кого-то еще. Многие функции я добавил своему блогу, именно, так. Например, удалял ссылки на replytocom, добавлял хлебные крошки с микроразметкой и т.д.
- В-пятых, Вордпресс постоянно обновляется, появляются новые удобные функции, исправляются баги и уязвимости, что повышает его надежность.
Что нужно для работы?
Для того, чтобы эта CMS начала работать и показывать ваш сайт в интернете вам необходимы 3 вещи:
- Ваш персональный домен (адрес сайта) – чтобы его могли найти в интернете. Как выбрать доменное имя я писал тут.
- Хостинг с поддержкой базы данных MySQL – сейчас почти все тарифные планы хостингов такую опцию имеют, но на всякий случай проверьте ее доступность при регистрации. Про регистрацию хостинга я писал в статье про то, как разместить сайт в интернете. Правда, я там рассказывал о размещении статичного сайта, сделанного на HTML, но инструкция подойдет и для сегодняшнего случая.
- Файлы WordPress с привязкой к базе данных – это основная тема сегодняшнего урока.
На любой хостинг можно установить Вордпресс вручную, занимает это максимум пару минут. Ниже я в подробностях покажу, как это делается.
В то же время, вследствие своей популярности, на многих хостингах WordPress можно установить в автоматическом режиме. Обычно? там делают специальные разделы с типовыми программами для сайтов и в них в 2 клика все ставится. Этот вариант еще быстрее – 15 секунд и ваш сайт начнет работать.
Как установить WordPress на хостинг автоматически
К сожалению, админки в разных хостингах разные, поэтому, точные названия разделов и картинок могут не совпадать. Я покажу урок для хостинга Timeweb, на котором у меня несколько сайтов рамещены. Если у вас будет по другому, то действуйте по аналогии, ищите раздел с похожим названием. В том случае, если у вашего хостинга функция автоматической установки CMS отсутствует, переходите к следующему пункту, ниже я расскажу о ручном варианте.
Ручная установка WordPress
1. Создаем базу данных
Для неподготовленного человека создание базы данных кажется чем-то страшным, но на деле эта операция не требует никакой подготовки и не занимает много времени.
В данном случае? не требуется создавать какие-то таблицы или наполнять базу данными, нам нужно просто подготовить оболочку базы с названием и паролем для доступа. Внутри она будет пустой, WordPress сам выстроит ее структуру в процессе установки и наполнит информацией.
В панели управления хостингом находите раздел с базами данных, это может быть значок:

или просто текстовая ссылка «Управление базами данных MySQL».
В этом разделе находите кнопку создания новой базы. Далее вас попросят указать название базы данных и пароль к ней. В работе еще требуется логин пользователя, которому открыт доступ к базе, но, нередко, хостинги автоматически создают логин такой же, как название базы.
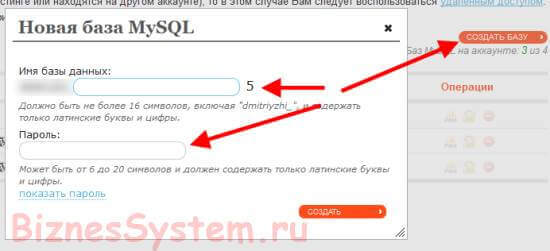
Если попросят указать и логин, то придумайте его сами и укажите. Все эти данных нужно сохранить себе или записать, они потребуются в дальнейшем. Все заполнили – нажимаем «Создать».
База готова, переходим к файлам сайта.
2. Закачиваем на хостинг последнюю версию движка
WordPress это, по сути, готовый сайт. Файлы движка содержат все необходимые для работы скрипты и коды. Для того, чтобы все работало по последнему слову техники, стоит использовать последнюю версию, а для того, чтобы не было проблем с дальнейшими обновлениями – рекомендую брать официальные версии.
Можно использовать оригинальную английскую версию или официальную русскую локализацию. Скачиваем архив с официального сайта с этой страницы – ru.wordpress.org (кнопочка в правой части сайта с надписью скачать и указанием номера версии).
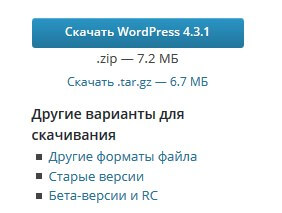
Этот архив в ZIP формате нужно закачать на хостинг и извлечь в папку, которая соответствует вашему сайту. На тех хостингах, которыми пользовался я, она называется public_html. Можно распаковать архив прямо на компьютере и дальше закидывать на хостинг уже пачкой отдельных файлов, но это займет много времени.
Лучше закачать на хостинг архив. А в файловом менеджере хостинга сделать его извлечение, формат ZIP все хостинги понимают и там есть специальная кнопка для этого. Пример:
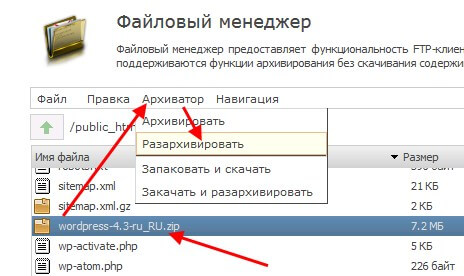
Обратите внимание, что все файлы в архиве находятся во вложенной папке wordpress, их надо будет достать из этой папки и переложить в корневую (public_html).
В зависимости от хостинга кнопки для этого могут выглядеть по-разному, но суть у них одна, либо выделить все файлы и переместить, либо, вырезать все файлы, перейти на одну директорию вверх и вставить.
Должна получиться вот такая структура (файл index.php и все остальные лежат прямо в public_html):
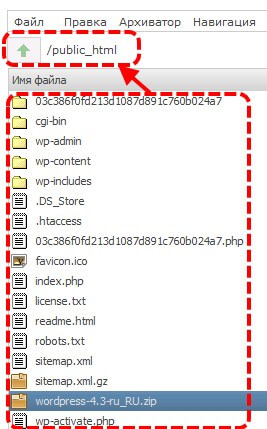
3. Делаем привязку файлов к базе данных
Все файлы WordPress универсальные и полностью одинаковы для любого сайта на этом движке. Обеспечивает их индивидуальную настройку и корректную работу файл конфигурации wp-config.php.
В архиве с CMS его нет, но есть его типовая заготовка под названием wp-config-sample.php (лежит в корневой папке архива). Сразу меняйте его название, обрезая в конце –sample, чтобы получить нужный и открывайте для редактирования.
Вот этот кусок кода надо поправить:
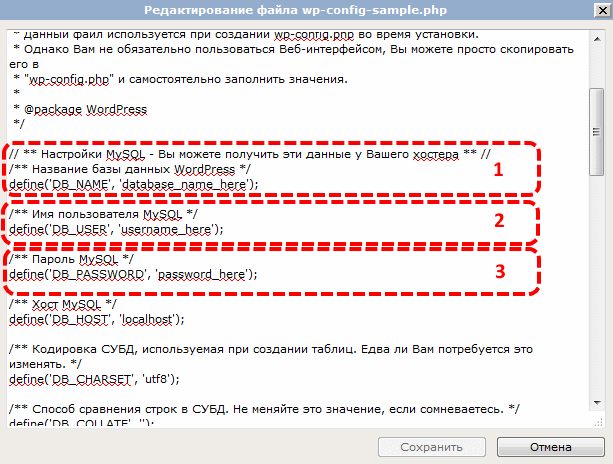
Вместо database_name_here пишем имя базы данных, которое мы указывали в первом пункте.
Вместо username_here указываем имя пользователя базы (совпадает с именем базы или то, которое вы указывали).
И последний штрих, пароль для доступа к базе MySQL — password_here.
На этом привязка закончена.
4. Первый запуск
Для того, чтобы сайт начал работать как сайт, необходимо, чтобы WordPress заполнил базу данных с которой он связан информацией, требуется провести первый служебный запуск.
Для этого, в браузере откройте ссылку адрес_сайта/wp-admin/install.php, где вместо адрес_сайта указываете доменное имя вашего ресурса.
На этом этапе вы увидите вопросы о том, какое название присвоить вашему сайту и о том, какой логин-пароль будет принадлежать администратору проекта – это вы придумываете сами (в любое время можно будет сменить).
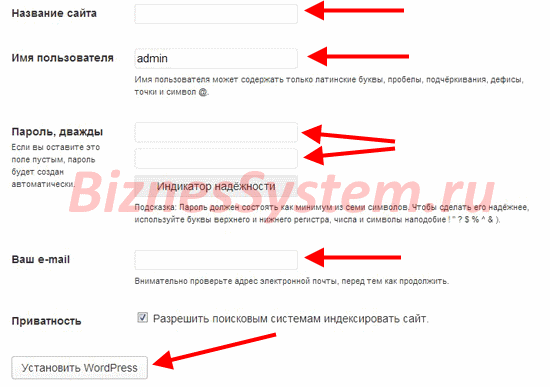
После того, как ответите на вопросы, сайт начнет работать.
На этом урок по установке закончен, следующий шаг связан с индивидуальной настройкой движка под ваши требования – этим мы займемся в следующем уроке, а пока удовлетворите свое любопытство, изучая внутреннюю и внешнюю части вашего нового проекта.
Далее — Урок 2. Установка темы WordPress

Здравствуйте, Дмитрий.Мне очень нравится ваш сайт и информация на нем.Написано все понятным языком для начинающих (это особенно ценно для меня). Я в интернете вообще новичок и ничего не знала, а сейчас уже есть некоторое представление о сайтах и блогах.Хочу работать в интернете и мне нужно создать свой блог. Хостинг я выбрала и зарегистрировала
и домен тоже.А wordpress установить не получается.Может быть это из-за того, что домен не оплачен?(деньги ушли на другой адрес по ошибке).
Здравствуйте. Может быть и с этим связано. Какой хостинг у вас? Автоматическую или ручную установку делаете?
Спасибо за информацию, установил CMS в в автоматическом режиме, только на хостинге Handyhost, тоже всё получилось, спасибо огромное!
Кстати сейчас можно взять бесплатный ПРОФИ хостинг от макхост на 3 месяца)) Достаточно ввести промокод при регистрации и можно пользоваться без каких либо ограничений по тарифу))
Я пыталась с самого начала установить свой сайт на свой комп, и работать вроде хостера (на тот момент нормальных шаблонов не было, если покупать то дороговато, а если хостер навернется, жалко потраченных средств и времени), и даже получилось у меня у чайника, времени конечно было потрачено море. Опыт он конечно бесценен. Сейчас с этим проще, на моем хостере (не буду рекламировать, его не знает только ленивый) в автомате можно поставить вордпресс (и не только) и базы сами формируются. А прошло всего каких-то 5-7 лет.
На предмет безопасности — обязательно автоматическое резервное копирование, легко реализуется плагинами, советую этотэтот.
Даже если хостер делает копии сам — дублируйте на внешние хранилища.