Резервное копирование данных является наиболее действенным способом защиты от всех непредвиденных ситуаций. Сколько сайтов было загублено действиями хакеров или безалаберностью их владельцев. Сегодня я расскажу о плагине UpdraftPlus, который автоматически формирует копии вашего сайта и отправляет в указанное заранее место (в облако или по электронной почте).

Мое знакомство с UpdraftPlus состоялось относительно недавно. Раньше я использовал WP-DB-Backup (WordPress Database Backup) – плагин добротный, я даже писал о нем в статье про защиту WordPress, но он умеет работать только с базой данных. Сохранять файлы приходилось самостоятельно или надеяться на хостинг провайдера. Однажды это сыграло со мной злую шутку — хакеры взломали сайт и полностью удалили все данные, БД осталась свежей, а вот архив файлов был старый, в результате, много новых статей потеряли картинки, пришлось потратить массу времени на повторное создание изображений.
У UpdraftPlus Backup/Restore несколько больших плюсов:
- Делает резервные копии и БД и файлов сайта;
- Может отправлять файлы на почту, а также автоматом выкладывать их в Dropbox или Google диск;
- Имеет раздельные настройки расписания для базы и файлов;
- Сам удаляет устаревшие бэкапы, сохраняя только заданное число последних;
- Можно вручную настроить список директорий, которые необходимо сохранять, а какие нет. Например, можно отказаться от создания копий больших файлов, не меняющихся со временем, чтобы сэкономить ресурсы.
- Возможность быстро восстановить сайт или отдельные его элементы из имеющихся бэкапов.
Общих слов достаточно, давайте перейдем к установке и настройкам.
Установка плагина UpdraftPlus
Данное дополнение представлено в официальном репозитории WordPress и установить его можно как напрямую из панели администрирования, так и через загрузку на хостинг.
Через админку проще. Слева в панели выберите раздел «Плагины» — «Добавить новый». В поисковой строке введите «UpdraftPlus» и в результатах выбирайте первый с названием «UpdraftPlus WordPress Backup Plugin»:
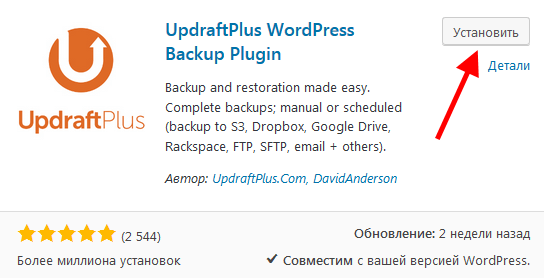
Жмете кнопку «Установить», затем «Активировать». Если захотите ставить плагин вручную, то ссылка на его страницу вот — http://wordpress.org/plugins/updraftplus/
Не получилось разобраться? — Более подробно про установку плагинов смотрите тут.
Настройка резервного копирования
После активации, в разделе «Настройки» панели WordPress появится пункт «Резервные копии UpdraftPlus» — заходим в него.
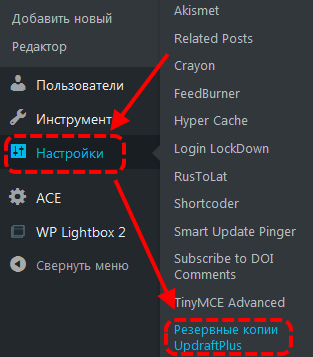
Первым делом нам понадобится вкладка «Настроки», она находится над тремя синими кнопками, предлагающими сделать копию, восстановить или скопировать/перенести.

Периодичность и количество копий
Первыми в этом разделе идут настройки периодичности. Представлены два отдельных пункта – для файлов и для базы данных. Каждый из пунктов имеет выбор периодичности (через выпадающий список) и количество хранимых копий.
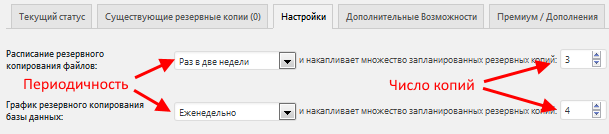
Каждая копия занимает место, а процесс ее формирования нагружает сервер, поэтому выставляйте параметры в зависимости от частоты обновления сайта, если обновляется редко, то нет смысла каждый день делать новый резерв.
Куда сохранять резервные копии
Следующий раздел представлен в виде списка пиктограмм, символизирующих разные облачные хранилища + иконка почты, если вы захотите пересылать архивы себе на ящик.

Даже для более-менее среднего сайта объем данных будет велик для пересылки их через электронную почту, поэтому, я советую использовать облачные хранилища. Проще всего настраивается подключение к DropBox, тем более, что этот сервис весьма распространен благодаря простоте. Даже, если вы им не пользовались ранее, создание аккаунта займет 30 секунд – сделайте это на сайте DropBox.com.
Алгоритм подключения следующий:
- Для выбора кликайте на иконку DropBox;
- Сохраняете выбранный вариант с помощью кнопки внизу страницы;
- Появится всплывающее окно со ссылкой, которую необходимо кликнуть для авторизации в Dropbox
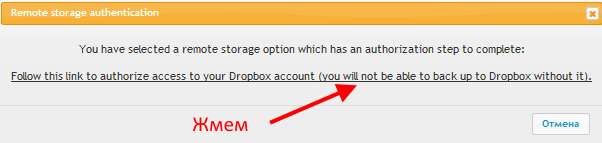
- Вас перенаправит на страницу входа в облачный сервис, где нужно будет войти под данными своей учетной записи.
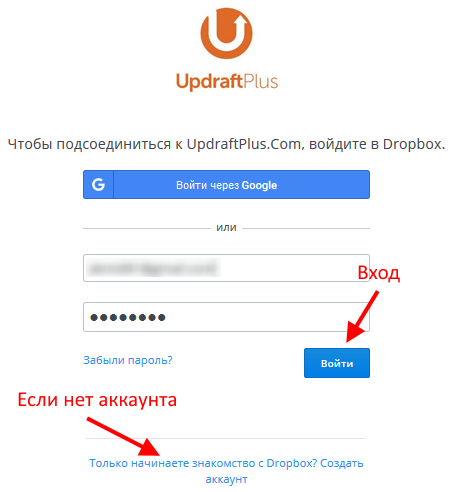
- Или зарегистрировать новую.
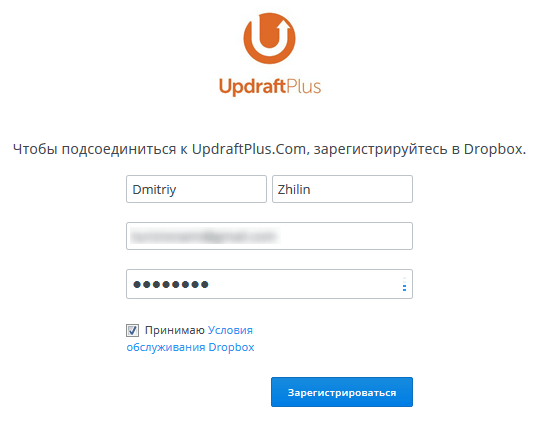
- UpdraftPlus попросит разрешение получить доступ к папке UpdraftPlus.com, надо ему позволить.

- На завершающей стадии перед вами будет сообщение на оранжевом фоне с кнопкой «Complete Setup» — нажмите ее, после чего браузер вернет вас в панель управления плагином.
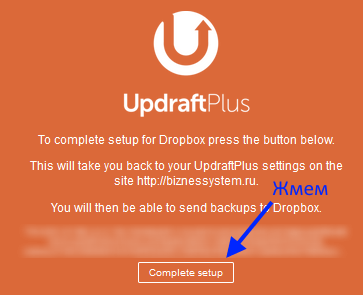
В верхней части вы увидите подтверждение того, что плагин подключился к Dropbox. Сразу начнется создание первой копии, но, иногда оно глючит и в логах пишет «Похоже, что Вы не авторизованы в Dropbox», а процесс резервного копирования постоянно откладывается. Для решения проблемы вручную остановите создание архивов – следующие запуски по расписанию должны идти нормально.
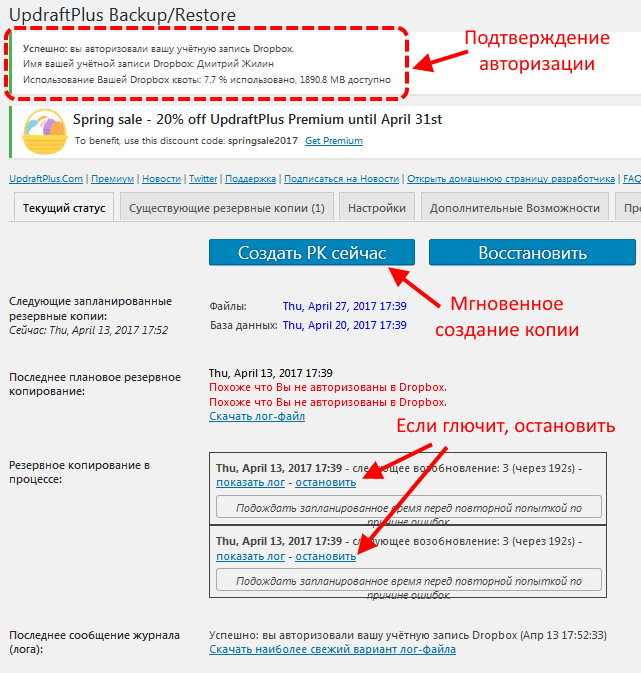
На этом процесс создания копий окончен.
Восстановление сайта из резервной копии
В самом плагине реализован удобный интерфейс для восстановления. Но надо понимать, что в случае полной смерти сайта воспользоваться им будет сложнее, так как среди архивных папок не будет стандартных файлов WordPress – только уникальные – темы, плагины, загрузки.
Для полного восстановления нужно будет:
- Установить на хостинг «чистый WordPress» (инструкция);
- Поставить на него плагин UpdraftPlus;
- Подключить плагин к облачному хранилищу с резервными копиями;
- Перейти к восстановлению через панель плагина (как – описано ниже).
Для не фатальных ситуаций, когда сайт работает, но что-то идет не так, например, после ошибочного удаления пропали некоторые страницы, мы можем быстро все вернуть на исходные позиции.
В панели плагина переходим во вкладку «Существующие резервные копии» (рядом с этой надписью стоит цифра с количеством имеющихся в наличии бэкапов). Во вкладке будет список доступных точек восстановления.

Нажатие кнопки «Восстановить» откроет список доступных параметров.
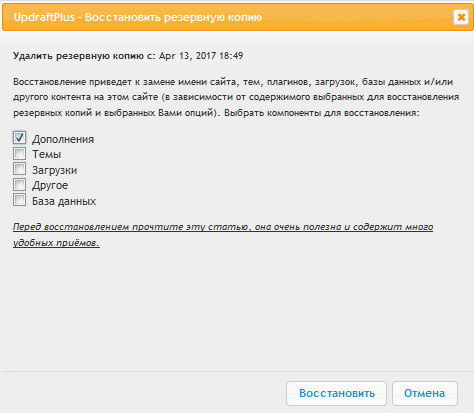
Здесь вы выбираете что нужно (не обязательно делать откат всех файлов сайта, если он заглючил после обновления старого плагина). Дополнения – это плагины, темы – это шаблоны, загрузки – это папка Upload с изображениями, другое – это файлы из папки wp-content, ну а с базой данных все ясно и так.
Нажатие кнопки «Восстановить» вернет ваш WordPress сайт в то состояние, которое было на момент создания резервной копии.
На этом все – доброго здравия вашим проектам.
