Приветствую, уважаемые читатели. В сегодняшней статье я дам пошаговую инструкцию как установить WordPress на обычный домашний компьютер с помощью бесплатного комплекса OpenServer.

Содержание:
Современные сайты, использующие различные CMS (WordPress, Joomla, OpenCart, Modx) требуют для своей работы специальное программное обеспечение — базы данных, поддержку PHP, разные серверные примочки, поэтому их нельзя просто так запустить на обычном домашнем компьютере, как это прокатывало на статичных HTML страницах.
Поэтому есть только два пути:
- делать сайт сразу на хостинге — это подходит для блогов или небольших новых проектов (подробнее об этом варианте);
- устанавливать серверное ПО на стационарный компьютер, делать проект на нем и уже потом переносить сайт на хостинг (инструкция как переносить сайт).
Очевидно, что если задуман большой проект, который нельзя выкладывать с нуля, или если необходимо делать обновленную версию сайта, когда предыдущая должна работать для посетителей выбора нет — только оффлайн разработка.
Для того, чтобы обеспечить работоспособность всех элементов сайта на локальной машине, используются специальные программные комплексы, запускающие пакет нужных программ (Apache, Nginx, MySQL, PHP, PHPMyAdmin и т.д.). Среди них один из самых удобных и современных — это OpenServer, он работает под Windows, не требует инсталляции и может использоваться на переносных носителях, например на флешке (удобно делать всё дома, а потом просто придти с флешкой к заказчику и показать результат).
Самым удобным в использовании OpenServer при разработке является то, что вы создаете локально сайт сразу на «правильном домене», то есть при включении комплекс подменяет hosts и вы открывая в браузере сайт по тому же адресу, что и в интернете, будете видеть версию, работающую локально. То есть, добавив в OSPanel домен своего блога BiznesSystem.ru, после запуска я вижу по этому адресу информацию со своего компьютера, отключая программу снова вижу данные из интернета. Не нужно править ссылки в базе данных и делать прочие настройки при переносе с хостинга и обратно.
Что входит в текущую версию:
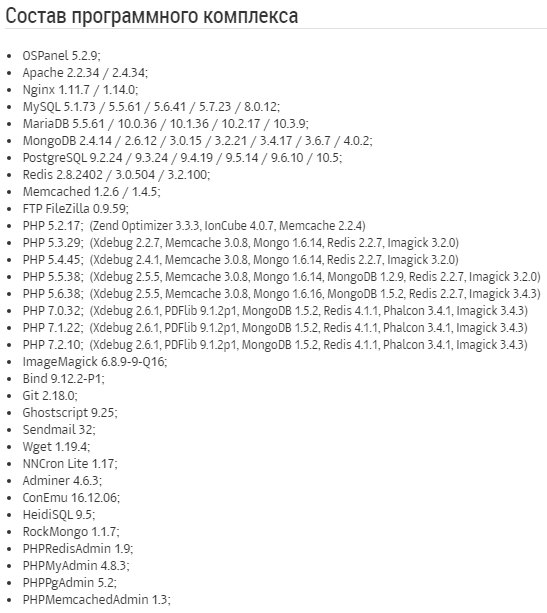
Как видите можно запускать и отлаживать сайт на разных конфигурациях системы.
Как установить OpenServer
1. Скачиваем пакет с официального сайта
Искать на торрентах не надо, программный комплекс бесплатен официально.
Сайт — https://ospanel.io/download/
На оф.сайте можете почитать про сам комплекс, а для работы скачиваем один из двух вариантов:
- Premium — всё, что нужно;
- Ultimate — дополнительно разные полезные программы и утилиты, типа FTP клиент FileZilla, текстовый редактор Notepad++ и прочее (список там по ссылке можно посмотреть);
Я использую Premium, так как все нужные программы у меня итак имеются. На работу непосредственно сайта или OpenServer это никак не повлияет.
К скачиваю будет доступен самораспаковывающийся архив, примерно с таким названием — open_server_5_2_9_premium.exe
2. Установка и запуск программы
При открытии скачанного архива вас спросят куда распаковать файлы — значения это не имеет, кладите куда вам удобно, главное чтобы хватило места. Распакованный Премиум займет 6.5 Гб, а Ультимейт — почти 8 Гб пространства, потом вы еще сайты будете в эту же папку добавлять, так что берите с запасом.
Распакуется всё в папку OSpanel и в ней вы увидите 2 exe-шника и 3 папки:
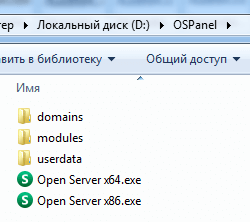
Open Server x64 — запускающий файл для 64 разрядных систем, Open Server x86 — для 32 разрядных. Выбор зависит от вашей операционной системы.
Открывать программу необходимо с правами администратора, для этого щелкаете по файлу правой кнопкой мыши и выбираете «Запуск от имени Администратора».
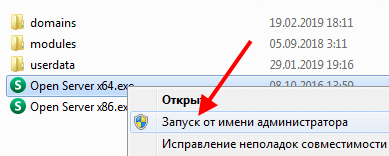
Если Windows попросит во всплывшем окне разрешение на открытие, то разрешаем. При первом запуске программа предложит установить «Microsoft Visual C++ Runtime & Patches» — соглашайтесь, даже если у вас это уже есть, хуже не будет.
После запуска в трее (правом нижнем углу) должен появиться красный флажок.
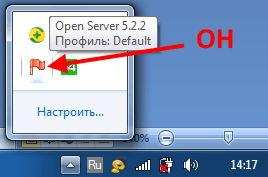
Все дальнейшие действия с OpenServer идут через него (запуск, настройки, просмотр логов, работа в базами данных и т.д.). Чтобы проверить всё ли правильно установилось, нажмите на этот значок и в меню выберите флажок зеленого цвета с подписью «Запустить».
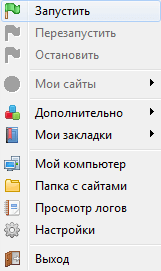
В течение некоторого времени флажок в трее будет желтым, а затем должен смениться на зеленый — это значит локальный сервер включен и сайты лежащие на нем уже доступны в браузере.
По умолчанию в OpenServer уже есть один сайт «Localhost» (страница для проверки), откройте его. Для этого наведите курсор на «Мои сайты» и нажмите на соответствующую надпись.
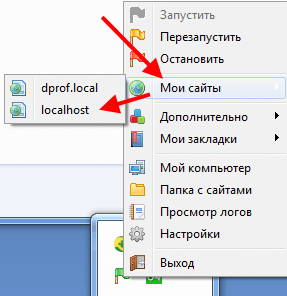
В браузере откроется страница с маленькой приветственной табличкой.
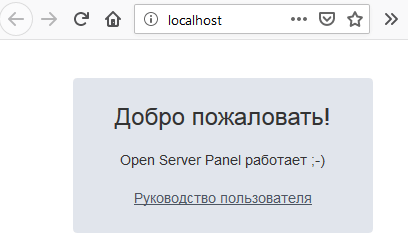
Если флажок после желтого снова стал красным, значит что-то пошло не так. На «чистом» OpenServer такое случается если запускать не от имени администратора, других проблем я не встречал. Еще одна распространенная причина — несовместимая конфигурация компонентов (если вы будете менять настройки по умолчанию).
Разобраться с проблемами поможет пункт меню «Просмотр логов», если не запускается изучайте его.
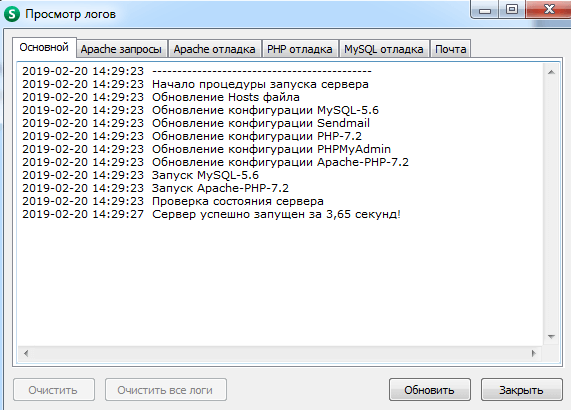
3. Настройка OpenServer
Настройки приложения открываются при клике на соответствующий пункт меню. Их много и подробно на каждой останавливаться не буду (да и не все мне понятны), тем более что есть нормальное руководство по программе.
Затронем то, что наиболее часто встречается может понадобится почти всем.
Вкладка «Основные»
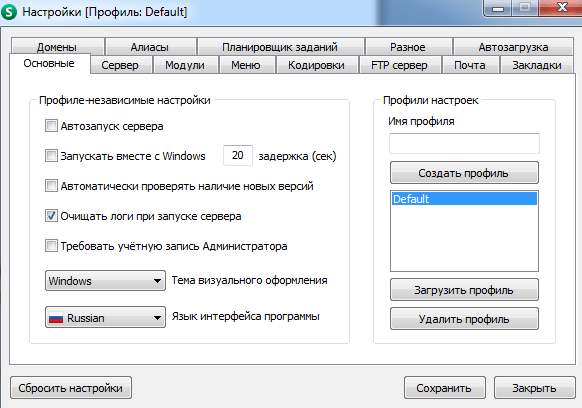
Здесь можно выставить параметры автозапуска, поиска обновлений и создать/выбрать уникальные профили для быстрого применения нужной конфигурации.
Вкладка «Модули»
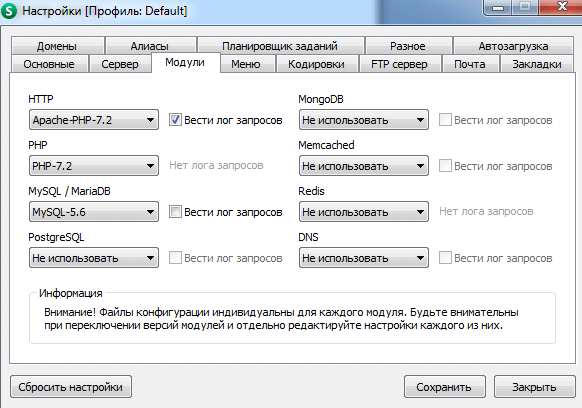
Здесь мы можем переключить работу OSPanel на работу с разными версиями apache, php, mysql. Мне это было очень нужно при переводе сайтов с PHP 5.6 на PHP 7.2 — некоторые плагины, которые я использовал были старыми и новую версию не поддерживали, приходилось что-то корректировать, каким-то найти замену.
Важно! При создании новых сайтов настраиваете здесь сразу современные версии.
Вкладка «Разное»
Мне понадобилась для увеличения максимального размера загружаемых через библиотеку WordPress файлов, когда я разрабатывал локальный сайт для одной организации — им нужно было заливать видео-ролики и стандартные 64 Мб явно не подходили.
Вкладка «Меню»
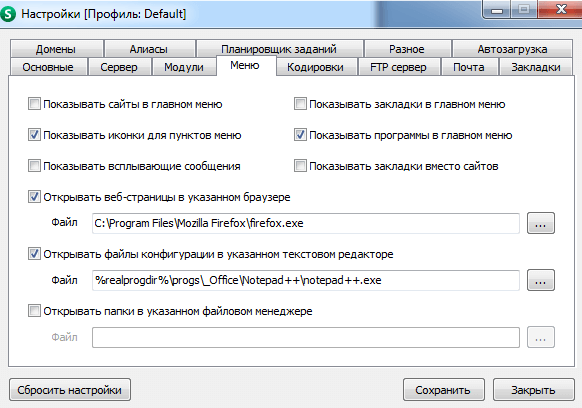
Позволяет настроить программы для редактирования файлов и браузер для автозапуска сайтов и еще кое-что — это уже не работа OpenServer, а чисто внешнее удобство для вас как разработчика.
По остальным вкладкам можете прогуляться самостоятельно, но вряд ли они вам понадобятся.
Как установить WordPress на OpenServer
К сожалению, автоматической установки CMS в OpenServer не предусмотрено и необходимо делать всё вручную. Впрочем, для WordPress это затея нехитрая. Нам нужно:
- Скачать дистрибутив последней версии Вордпресс на компьютер;
- Создать папку для сайта и распаковать в него файлы дистрибутива;
- Создать базу данных на локальном сервере;
- Прописать в конфигурационном файле wp-config.php данные от созданной базы;
- Открыть в браузере сайт (при запущенном OS) и следовать указаниям установщика WP — там всего 1 шаг;
Теперь по этим пунктам подробнее.
1. Дистрибутив WordPress
Дистрибутив WP берем с официального сайта — wordpress.org (англ. версия) или ru.wordpress.org (русская версия).
2. Папка и файлы сайта
Все сайты в OSPanel лежат в папке domains, там для каждого домена создается своя директория. Прописывайте ей сразу название будущего домена, чтобы не пришлось потом при переносе сайта с компьютера на сервер править ссылки в базе данных. Например, так:
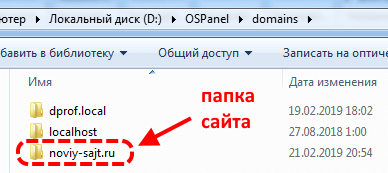
В эту папочку складываем все файлы дистрибутива WordPress, получится так:
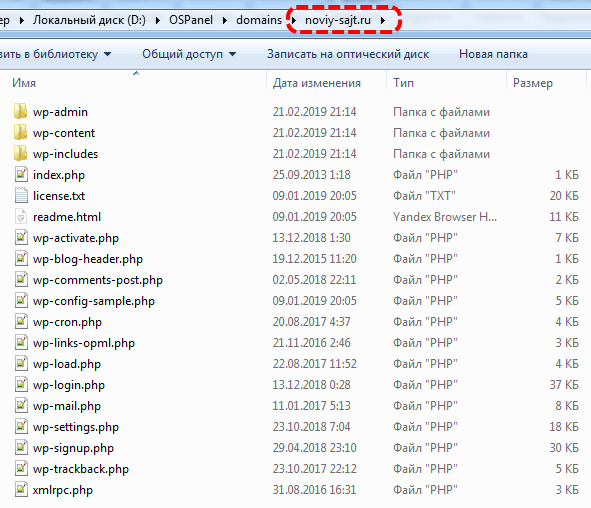
К файлам еще вернемся, а пока переходим к созданию базы данных MySQL.
3. Создание базы данных MySQL в OpenServer
Если вы имели опыт работы с хостингом, то знаете о панели PHPMyAdmin, с помощью которой ведется управление базами данных, здесь она на 100% идентична.
Запускаем её через меню OSPanel из раздела «Дополнительно».
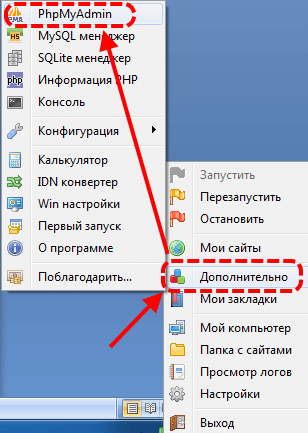
Панель откроется в браузере, для доступа по умолчанию действует логин «root» без пароля.
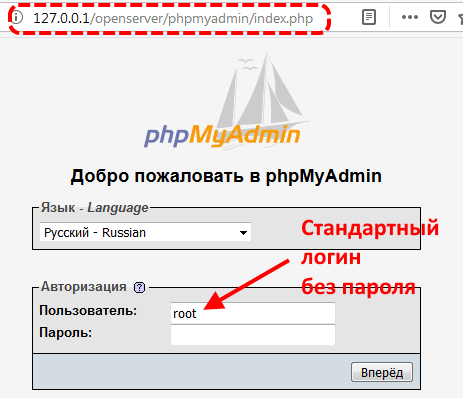
В открывшемся окне слева будет список уже имеющихся баз, то что там имеется трогать на надо, нас интересует ссылка «Создать БД», она открывает справа поле для ввода имени, кодировку и кнопку «Создать». В примере я ввел «new_base», после нажатия на кнопку «создать» она добавится в левый список и будет совершенно пустой — трогать её не нужно, WordPress сам заполнит БД нужными таблицами и данными.
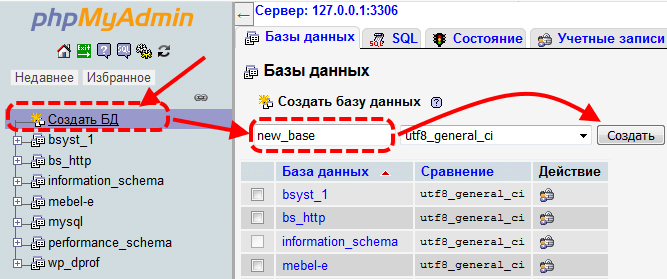
Прямой доступ к базе понадобится вам в будущем при переносе Вордпресс с компьютера на хостинг.
4. Настройка файла конфигурации wp-config.php
В корне сайта (непосредственно в папке вашего домена) лежит файл wp-config-sample.php — это шаблон. Открываем его редактором Notepad++ (встроен в OpenServer). Ищем строки с названием базы данных, именем пользователя и паролем, в них прописываем, соответственно, название БД, root — логин на локальном сервере, а пароль не меняем, оставляя пустым.
В будущем эти строчки нужно будет заполнять данными вашего хостинга — когда выкладывать сайт будете.
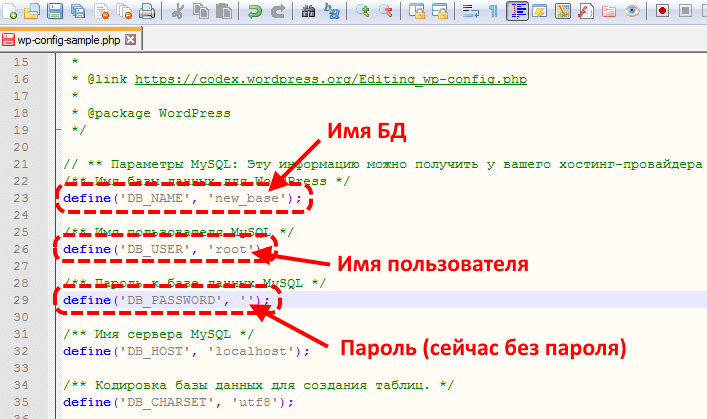
Дальше можете сохранить файл сразу из редактора под новым именем «wp-config.php» или сохранить шаблон, а потом переименовать, вырезав «sample».
5. Установка WordPress
Установка осуществляется простым открытием сайта в браузере, но для начала необходимо перезапустить OpenServer, чтобы он подхватил все сделанные настройки и добавил наш новый сайт в список.
Делается это нажатием в меню на желтый флажок, либо выключением и включением.
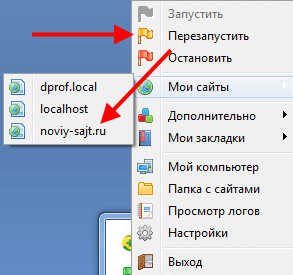
Теперь просто нажимаем на новый сайт (в примере noviy-sajt.ru) и он откроется в браузере:
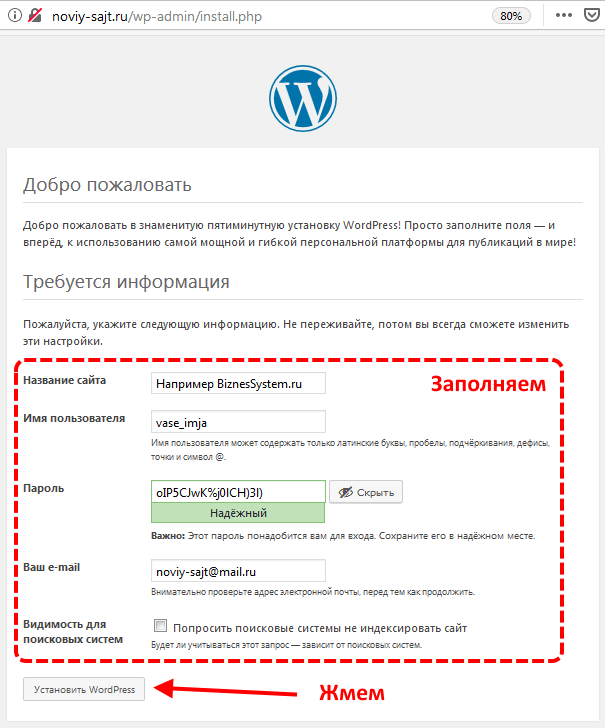
После нажатия на «Установить WordPress» сайт начнет работать. При наличии доступа в интернет вы сможете через админку скачивать плагины и устанавливать шаблоны из репозитория CMS, в противном случае надо будет делать это через копирование файлов, а все остальные функции полноценного сайта будут действовать и в локальном режиме.
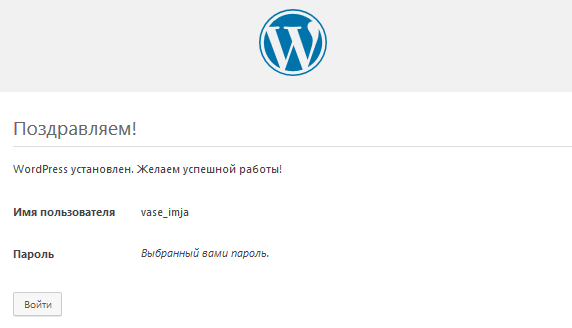
Теперь вы знаете как установить WordPress на компьютер с помощью пакета OpenServer. Если вы совсем новичок и у вас есть вопросы о том, как настраивать и работать с WP, то загляните в раздел «Блог с нуля«, о полезных плагинах читайте в рубрике «Плагины«, а для получения более широкого спектра информации по сайтам и интернет заработкам подписывайтесь на обновления.

Ещё есть XAMPP, он может и не такой дружелюбный в плане интерфейса, но со своими преимуществами. К примеру, можно его использовать в портативном режиме, соответственно можно на любом компьютере открыть локально установленный сайт.
Open Server тоже работает портативно, кидаете папку с ним на флешку и несите на любую машину, установка не нужна.
Подскажите пожалуйста. Я установил WordPress, но в папке domains создал папку с неправильным именем домена. Все работает, но мне нужно правильное имя папки для дальнейшей работы. Изменил название папки, но видимо ссылки уже созданы под то имя.
Если сайт на начальной стадии, то проще переустановить заново, либо надо менять все упоминания старого домена на новый в базе данных.
Не могла понять почему WordPr не устанавливается на моем ПК (знаменитые 5 мин.)
Спасибо за действительно грамотный инструктаж.